【Word時短術まとめ】表を作る・罫線を引くなど|どんどん使いたくなる便利機能とは

Wordで書類を作成する場合、文字を入力して体裁が整えば
それ以上の機能を使うことがありませんよね。
私も正直なところ、Excelに比べるとWordについては知らない機能が多いです。
でも、アプリ内の便利な機能を知らずに活用していないのはもったいないと思いませんか?
そこで今回はWord入力の時短につながる便利機能をご紹介します。
Wordで「表」を作るときの便利機能
文字を先に入力しておく
Wordで[表]を作成する通常の手順は、
[挿入]の[表]をクリックして、作りたい行や列分だけ四角を選択。
挿入した[表]に文字を入力していくというものです。
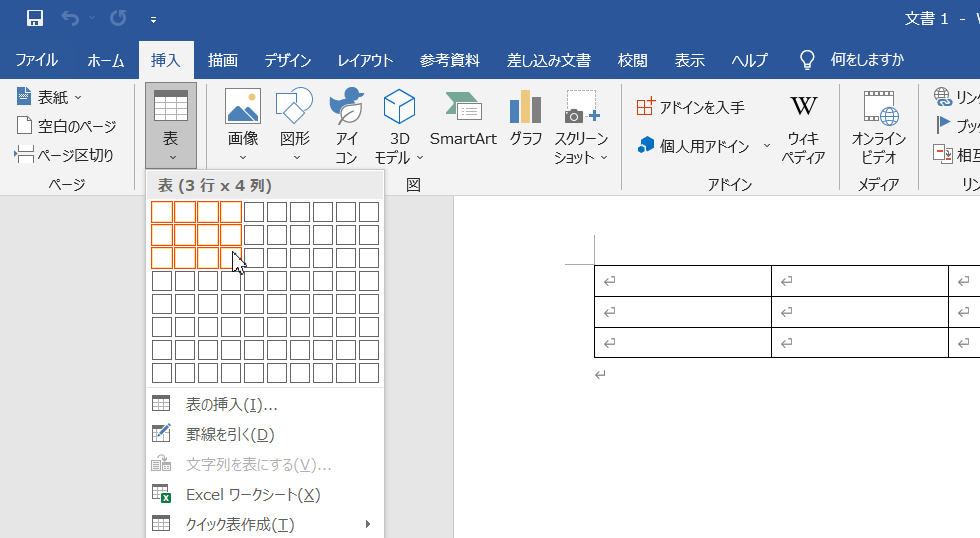
でも、今回ご紹介するのはその逆の手順で、
文字を先に入力してから[表]を[挿入]します。
表に入れたい文字を
1セル分入力したら、【Tab】キーで右にカーソルをずらし、
また1セル分入力したら、【Tab】キーで右にカーソルをずらす。
一行分入力が終わったら【Enter】キーで改行してまた同じように入力していきます。
こうすることで、表の中に文字がひとつずつ入るのです。
<作成例>
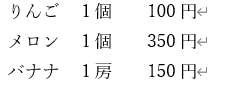
まず、文字を入力します。文字と文字の間はTabで区切り、Enterで改行します。
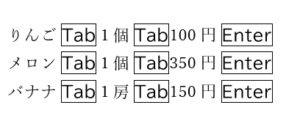
この入力したデータを選択した状態で、[挿入]の[表]をクリックして
四角い枠の下の[表の挿入]を選びます。
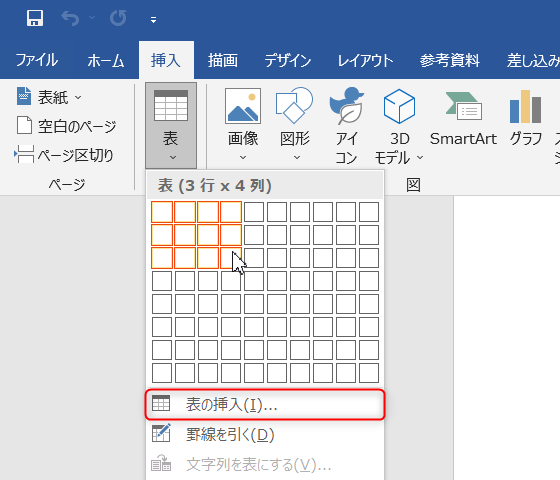
すると、入力した文字が表の中に入ります。

表に文字を入力するより、早く入力ができるので時短になります。
ちなみに、文字と文字の間はTabではなく[半角(,)カンマ]も使えます。
英数字の場合は[半角(,)カンマ]のほうが早く入力ができますね。
Excelでデータを作ってコピペする
やはり[表]の作成はExcelの得意分野です。
データの修正が入力しやすいので、頻繁に修正が入る場合は、
Excelで表を作ってからWordに張り付ける方法がおすすめです。
このとき、[リンク貼り付け]をすると
Excelのデータの変更が、貼り付けたWordの表に反映されるようになります。
<作成例>
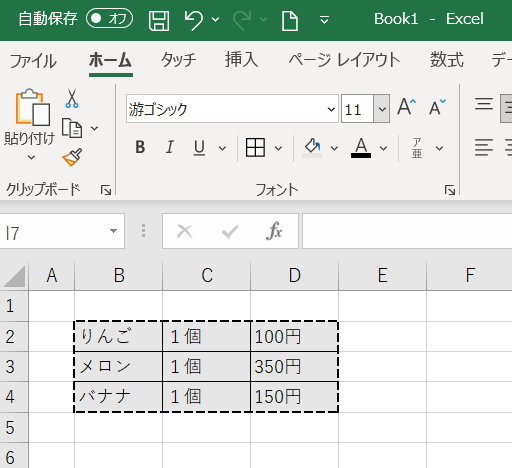
このデータをコピーします。
Ctrl+C
Wordの貼り付けたい場所で
Alt+Ctrl+V

[リンク貼り付け]を指定してOKすると
Wordにこのような表として表示されます。
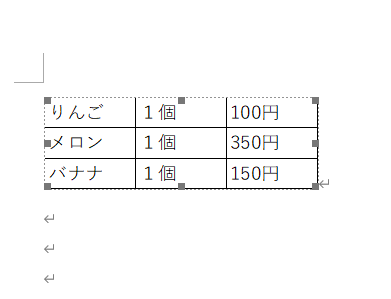
Excelのデータが修正されると、この表にも反映されます。
データが大量にある場合にはこの方法が効率的です。
Wordで罫線を引く便利機能
次にWord内で一瞬のうちに線を引く小技をご紹介します。
Wordで罫線を引くときにどうしていますか?
図形で線を挿入したり、改行寸前までひたすら点「-」を押し続けたり、
というやりかたをしている方も多いのではないでしょうか。
でも『-(ハイフン)』『=(イコール)』『#(シャープ)』『~(チルダ)』『*(アスタリスク)』
を、それぞれ半角で3回打ちEnterキーを押すだけで一瞬のうちに線が引けるのです。
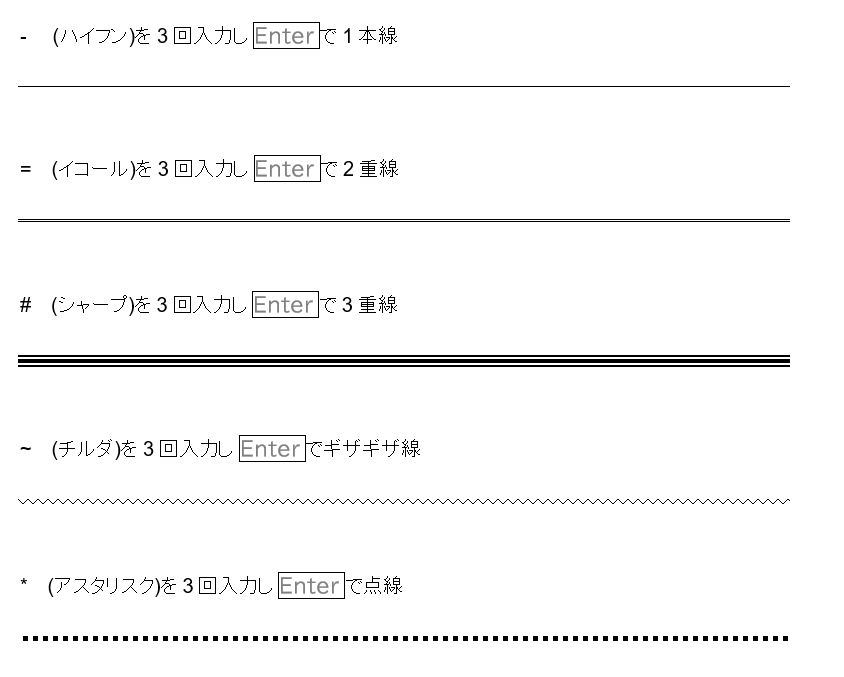
PDFファイルをWord文書に変換する便利機能
PDFファイルを編集したいときがありますよね。
基本的に編集ができないPDFファイルはスムーズにコピペが出来ませんので、
元のデータを見ながら、入力をして新たにデータを作ったご経験があるのではないでしょうか?
変換ソフトにかけるという方法もありますが、
簡単にWordに取り込む事ができるのでご紹介します。
メニューの[ファイル]-[開く]-[参照]から
取り込みたいPDFファイルを開きます。
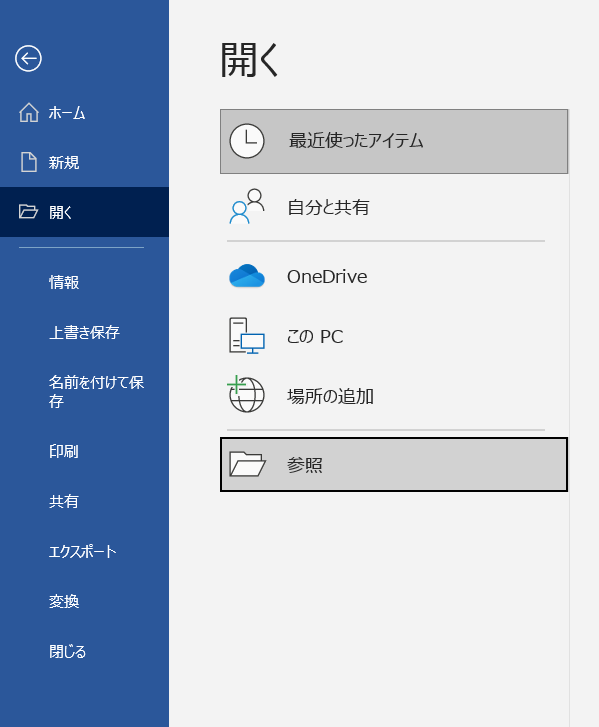
そして、このメッセージが出てきたらOKボタンをクリックします。

ただし、パソコンで作成したデータをPDFファイルにしている場合は成功確率が高いのですが、
スキャナで取り込んだ文書や、画像などが多い、複雑な設定がされている場合は
うまく取り込めないかもしれません。
Word文書の完成度を高める便利な校正機能
タイプミスだけでなく、文章や表現の誤りというのは、
自分ではなかなかみつけられないものです。
文章の校正は重要な仕事ですが、内容を理解していない人がやろうとすると、
果たしてその表現は、日本語的にOKか?という問題に陥ります。
そんなときに利用したいのがWordの校正機能です。
誤字脱字や一般的な言い回しのチェックを自動的にしてくれます。
Wordの[ファイル]→[オプション]をクリックし、
[文章の校正]をクリックします。
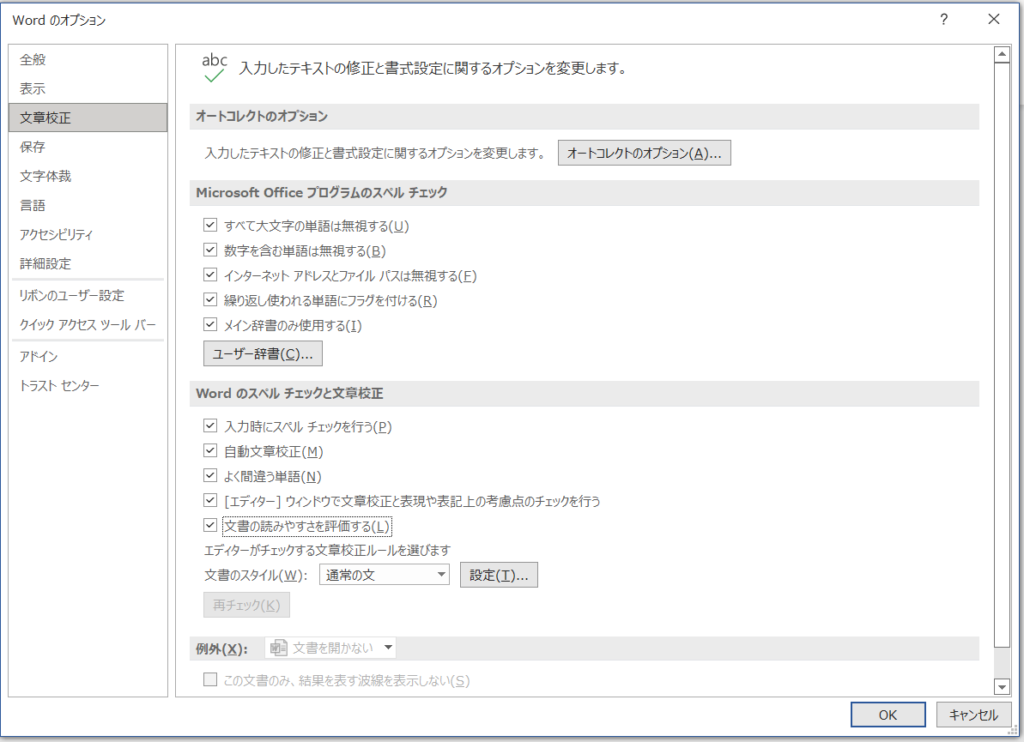
オプションの項目でチェックがつけられるので、
必要な校正項目にチェックを入れてください。
Word文書の校正は、問題がある箇所に青い線が付きます。
その部分を右クリックすると、なぜ指摘されているのかが確認できます。
こうやって、最低限のチェックをWordでしておくとその後の校正が楽になりますね。
まとめ
今回はWord入力の時短につながる4つの便利機能をご紹介しました。
便利な機能を知るとどんどん使いたくなりますよね。
ぜひショートカットキー操作と一緒に覚えて
日常業務の時短をしていきましょう。









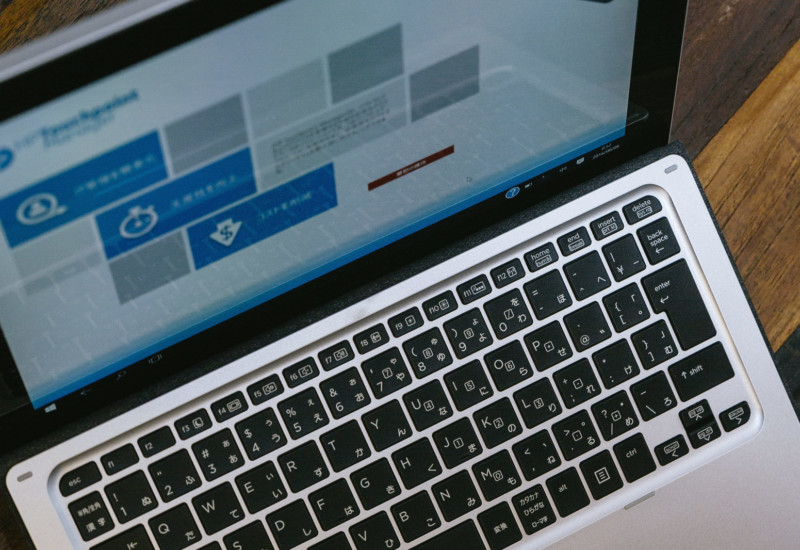





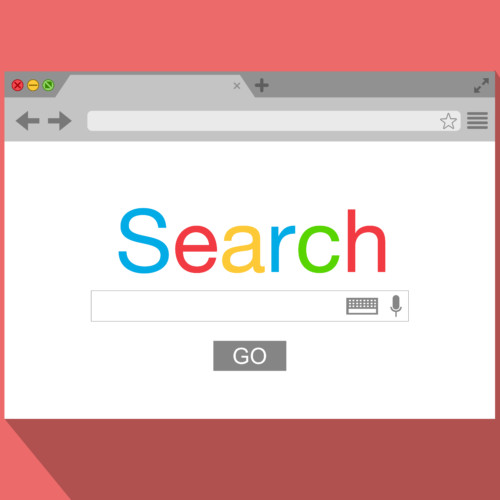



この記事へのコメントはありません。