とっても便利!ウィンドウズキーの使い方5選
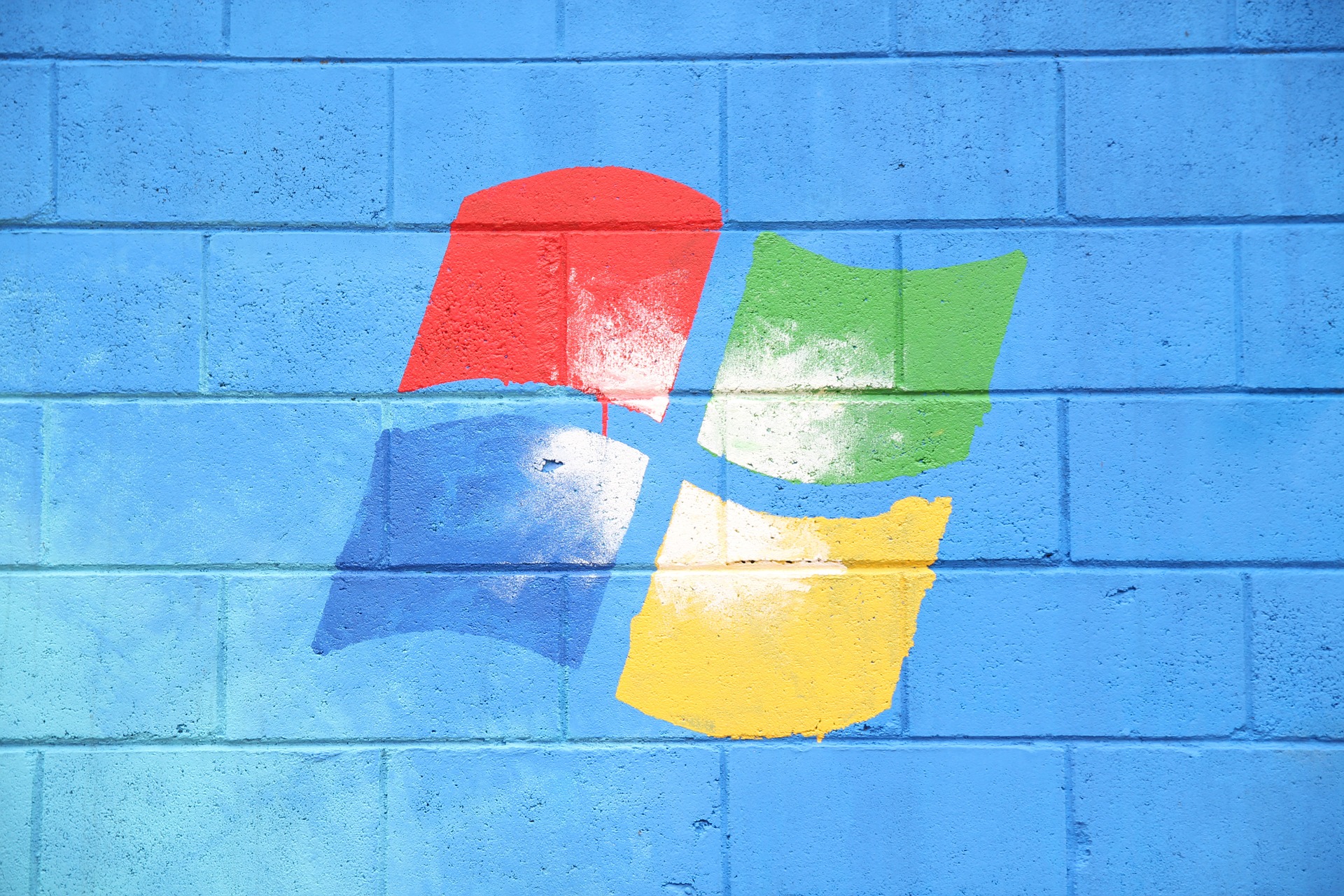
ウィンドウズのパソコンのキーボードで、何やら四角いマークのボタンがある・・・。
その名も『ウィンドウズ(Windows)キー』。

このキー、使ったことありますか?
使ってみると案外便利なウィンドウズキー。
今回はこのキーを使った便利なショートカットキー操作について、ご紹介します。
使ったことのない方、必見ですよ!
四角いマークはウィンドウズのマークでした
パソコンのキーボードの下段に、この四角いマークのボタン『ウィンドウズキー』はありますが、
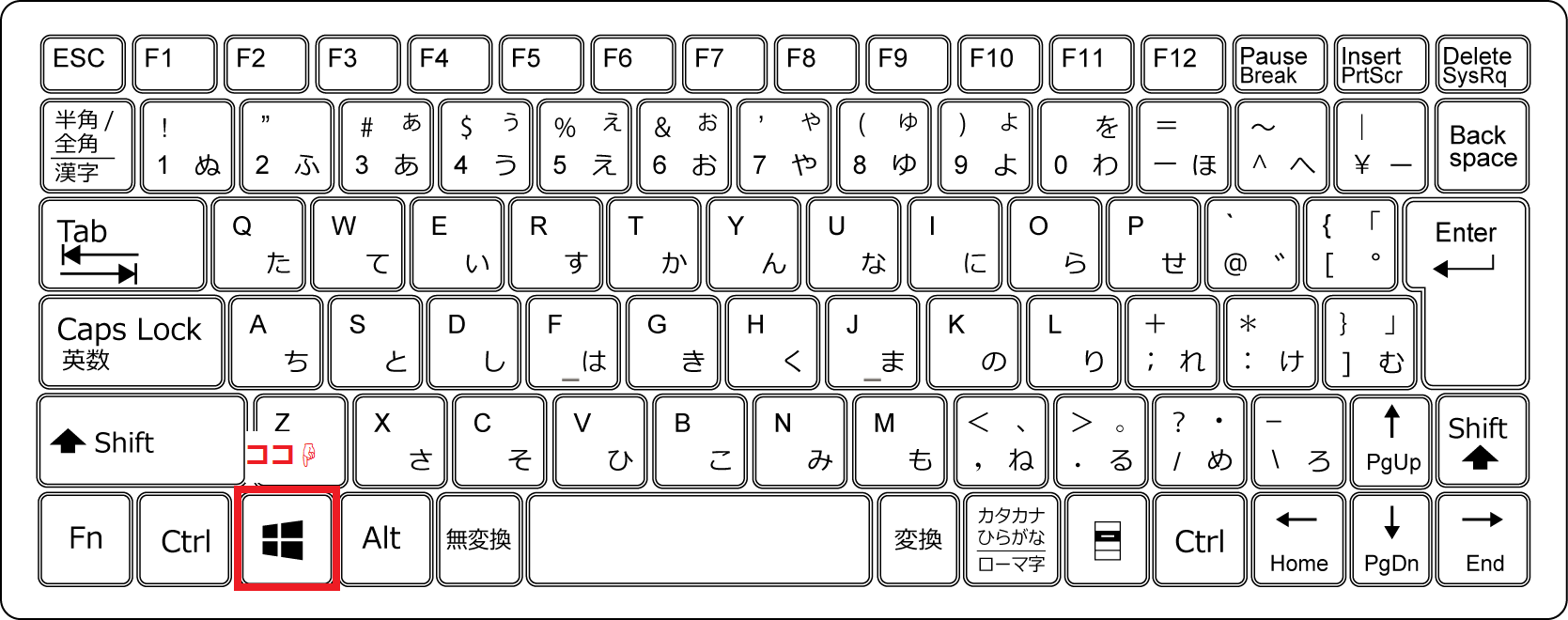
正直、
こんなキーあることも知らなかった!
と思った方。
あるのは知ってたけど、何のためにあるのかわからなかった!
と思った方。
わたしも長年、このキーをどうやって使うのかすら知りませんでした。
ですがこの、あるようでない存在にしていた『ウィンドウズキー』。
非常に便利な使い方ができます。
ウィンドウズキーだけ押す
まずウィンドウズキーだけ押してみてください。
すると、画面左下をクリックしたときに出てくるスタートメニューが出たり消えたりします。
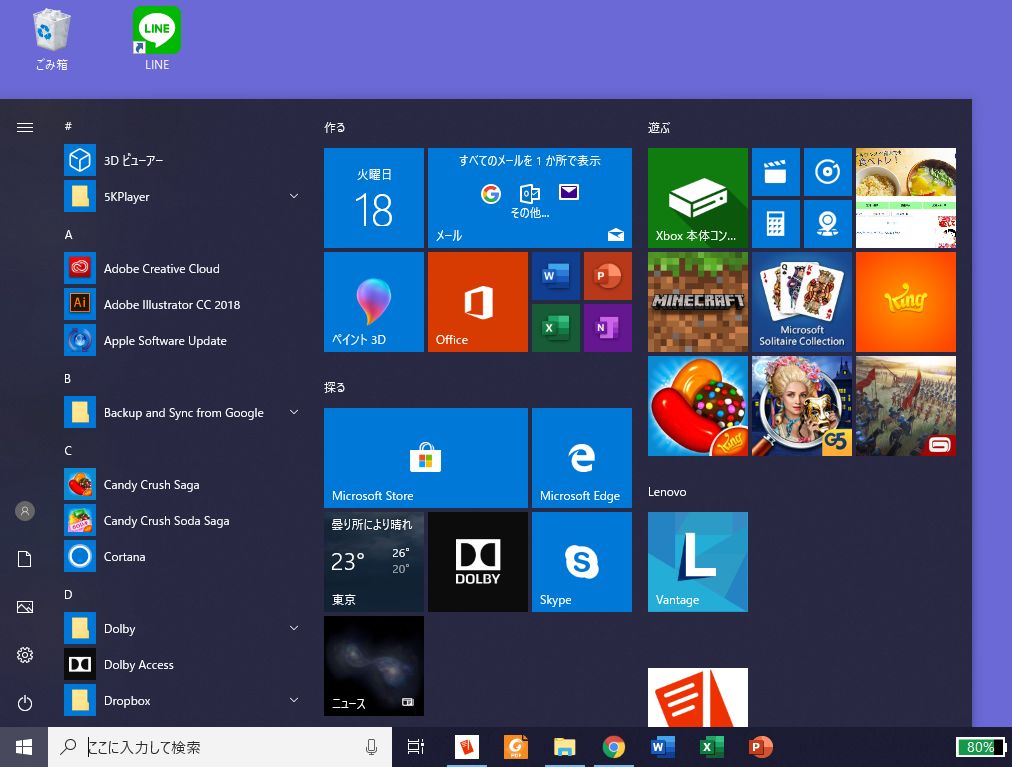
ウィンドウズキーを押すとスタート画面が現れる
スタートメニューから、使いたいアプリケーションを選んで起動させますよね。
スタートメニューを開いて、ちょっと暇つぶしにゲームを選ぶとか(笑)
そんなときには、ウィンドウズキーを押したら、上下の矢印キー↑↓を押すと、アプリケーションの選択ができます。
アプリケーションを開きたいときは、Enterキーを押します。
また、使いたいアプリケーションの名前を覚えていたら、ウィンドウズキーを押してからアプリケーションの名前を入力しはじめると、該当するアプリケーションが出てきます。
たとえば、エクセルを開きたかったら
ウィンドウズキーをおしてEXと入力したところで、エクセルが候補に出てきます。
ワードならWOと入力。
そしてEnterキーを押すと、エクセルやワードが開きます。
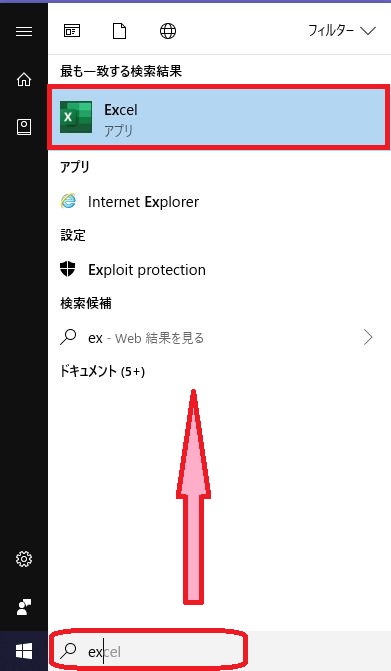
検索窓に「ex」と入力すると、エクセルが候補に出てくる
特選!ウィンドウズキーを使うショートカット5選
『ウィンドウズキー』を使うショートカットもたくさんあるのですが、その中でも、最も使う5つについてご紹介していきます。
ウィンドウズキー+E
ウィンドウズキーを押しながらEを押すと、新しいフォルダが登場します。
EはエクスプローラーのEです。
パソコンの中に保管されているファイルを選びたいときに、非常に役に立ちます。
ウィンドウズキー+カーソル(矢印)キー
ウィンドウズキーを押しながら左矢印(←)や右矢印(→)を押すと、今作業しているフォルダやファイルが左や右に寄ります。
ウィンドウズキー+右(→)で右に寄り、
ウィンドウズキー+左(←)で左に寄ります。
ウィンドウズキーを押しながら左(←)を何度も押していくと、左に行ききったら右から現れます。
たとえば、エクセルを開いてウィンドウズキー+右(→)で右に寄せ、ワードを開いてウィンドウズキー+左(←)で左に寄せるというのを、マウスを使うと何工程も必要なのが、このショートカットキーの操作でパパっとできるのが魅力です。
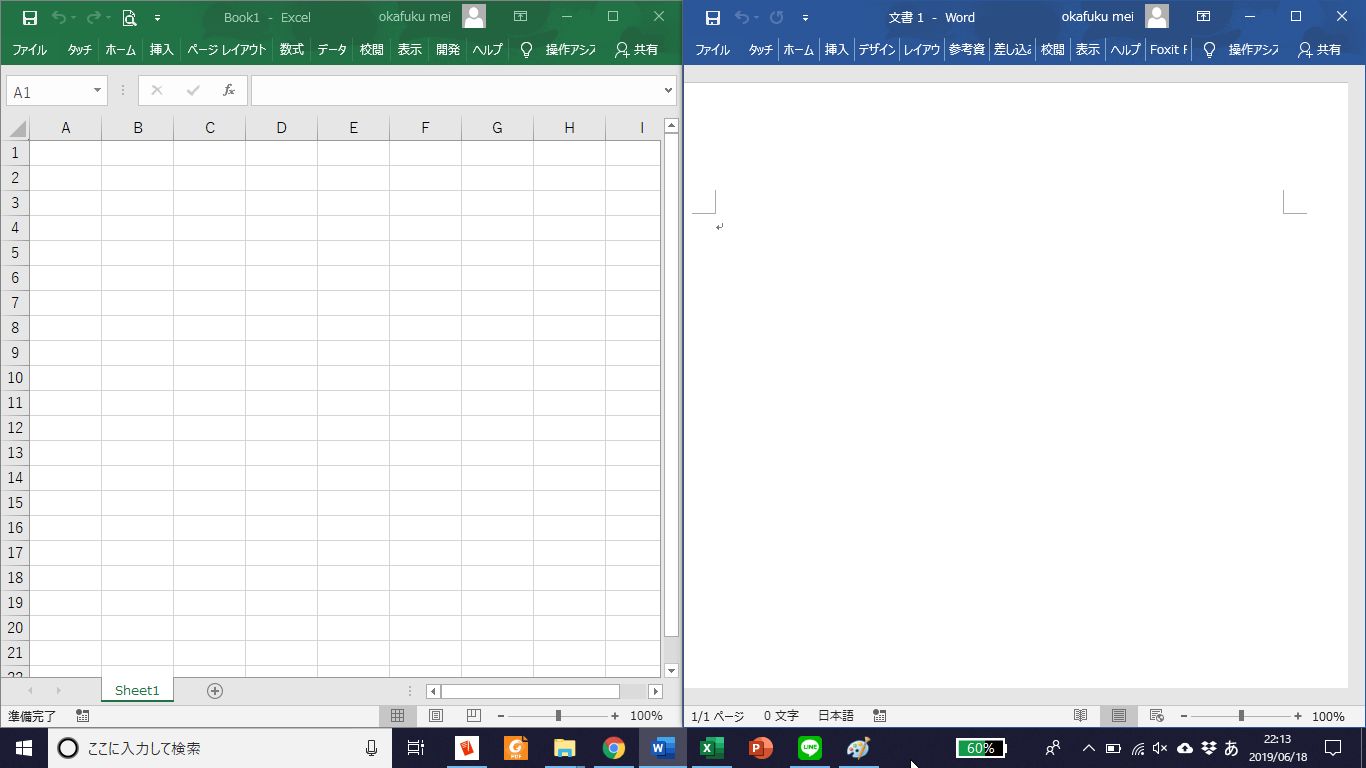
ウィンドウズキーと←でExcelを左側に、ウィンドウズキーと→でwordを右側にという作業も一瞬でできる
もし、デュアルモニターで作業している場合は、複数のモニターを移動できるショートカットキーとしても使えます。
また、ウィンドウズキーを押しながら上矢印(↑)を押すと最大化、下矢印(↓)で最小化になります。
こちらもかなり便利で、利用頻度は多いです。
ウィンドウズキー+L
ウィンドウズキーを押しながらLを押すと、パソコンが一時的にログアウトした状態になります。
LはロックのLです。
ちょっと席をはずす時、このショートカット操作をさらっと使えると、セキュリティ面で役立ちますね。
ウィンドウズキー+D
ウィンドウズキーを押しながらDを押すと、瞬時にデスクトップ画面を出すことができます。
DはデスクトップのDですね。
もう一回ウィンドウズキーを押しながらDを押すと、元のように画面が復活します。
デスクトップに使いたいファイルやフォルダを置いている方にとっては、非常によく使うショートカットキー操作です。
ウィンドウズキー+数字キー
ウィンドウズキーを押しながら数字キーを押すと、画面一番下のタスクバーにあるアプリケーションが瞬時に開けます。
わたしのパソコンの画面を例に言うと、
タスクバーには左から
テキストエディタ、PDFリーダー、エクスプローラー(フォルダ)、ワード、エクセル、パワーポイント
と7個のアイコンが並んでいますが、これを左から順に1から7番目という意味で数字を割り振ると、

ウィンドウズキーを押しながら1を押すとテキストエディタが開きます。
ウィンドウズキーを押しながら2を押すとPDFリーダーが、
ウィンドウズキーを押しながら3を押すとエクスプローラー(フォルダ)が、
ウィンドウズキーを押しながら4を押すとGoogleChromeが、
ウィンドウズキーを押しながら5を押すとワードが、
ウィンドウズキーを押しながら6を押すとエクセルが、
ウィンドウズキーを押しながら7を押すとパワーポイントが、
という形で、それぞれのアプリケーションを開くことができます。
また、すでに開いているアプリケーションであれば、その開いているファイルが目の前に現れることになります。
たとえば、
ウィンドウズキーを押しながら1を押すと、開いているテキストファイルが開き、
ウィンドウズキーを押しながら4を押すとGoogleChromeのページが開く、
ウィンドウズキーを押しながら6を押すと開いているエクセルファイルが開き、
またウィンドウズキーを押しながら4を押すとGoogleChromeが開く
という形で、ファイルが手前に出せます。
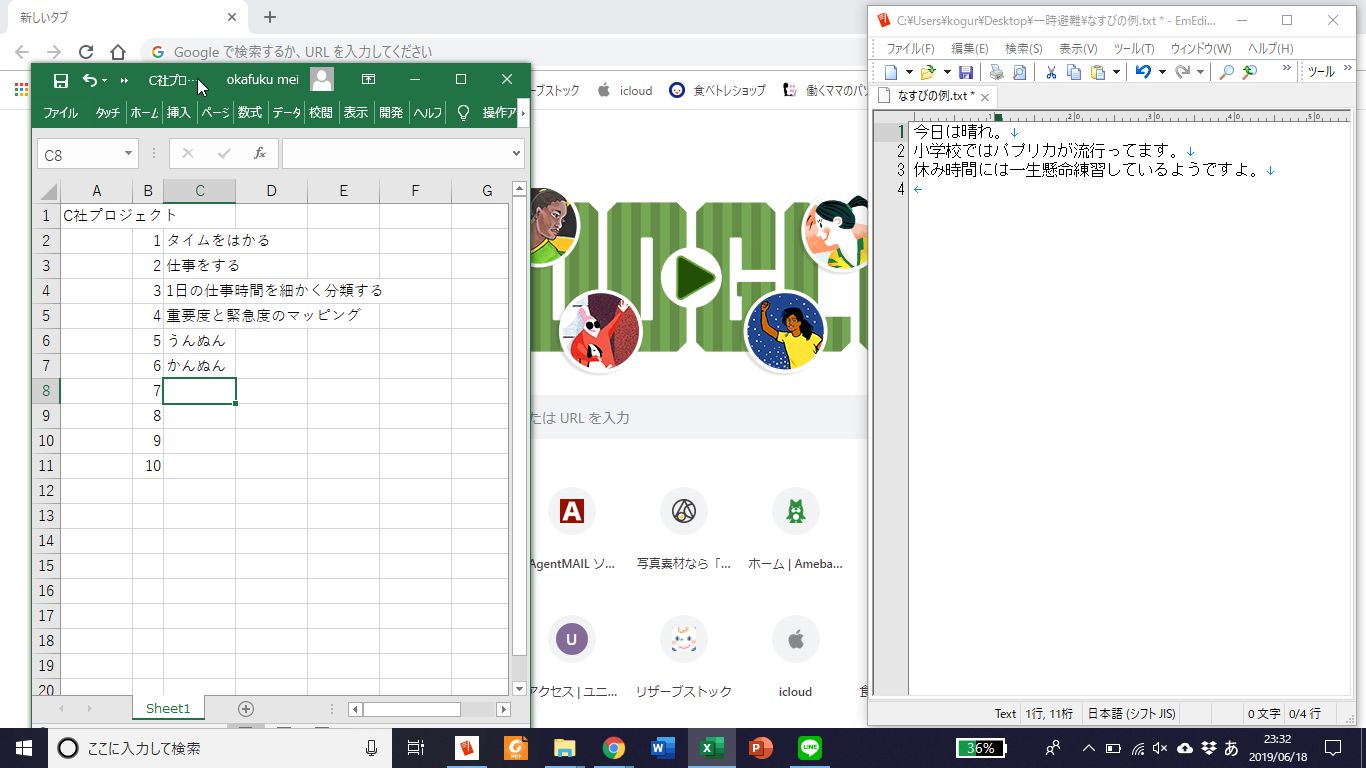
ウィンドウズキーを押しながら数字キーを押すと、画面一番下のタスクバーにあるアプリケーションが瞬時に開ける
では、同じ種類のものを2つ開いていたら?
ワードのファイルを2つ開いていたら、
ウィンドウズキーを押しながら5を押すとまずひとつめのファイルが開き、
そのままウィンドウズキーを押したままもう一回5を押すともうひとつのファイルが開く
という形で、交互にファイルを手前に出すことができ、その選んだファイルを手前にしたいところでウィンドウズキーから手を離します。
動きとしては、Alt+Tabの動きに少し似てますね。
まとめ
今回はウィンドウズキーを使ったショートカットキー操作をご紹介しました。
このほかにもウィンドウズキーを使うショートカットキー操作はたくさんありますが、
まずはこの5種類を制覇してから、必要であれば覚えればいいと思います。
ショートカットキー操作の主要な2割を知れば、8割のことはできるというところから、パソコン仕事の時間短縮を目指してきましょう!



















この記事へのコメントはありません。