パソコン仕事の効率化!F1、F2・・・F12の活用方法
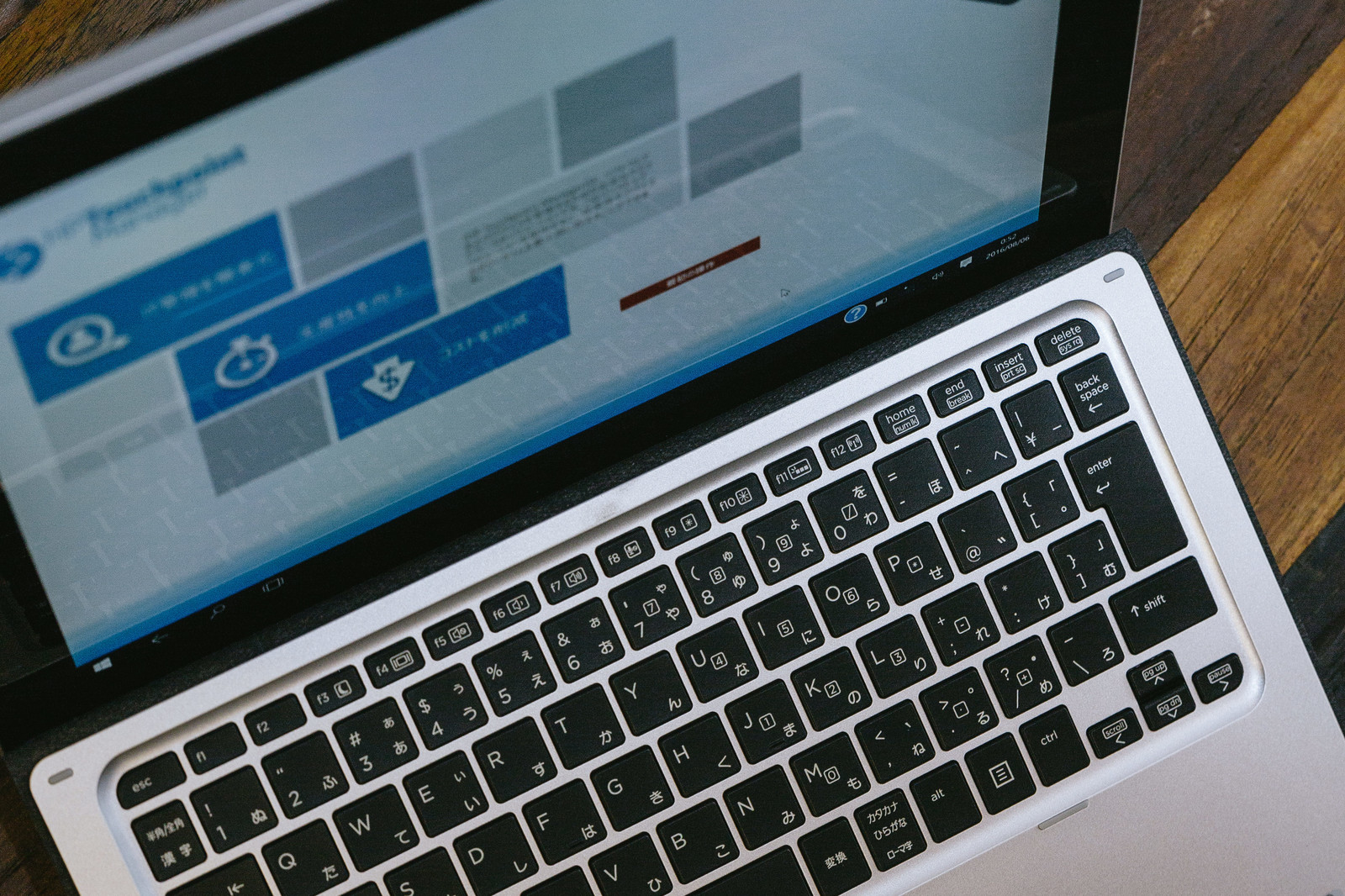
働くママを応援!
働くママのパソコン仕事時短塾
おかふくめいです。
パソコンのキーボードには様々なキーがありますが、
上の方に
F1F2・・・F12のように「F」と数字を組み合わせたキーがありますよね?
これ、何に使うの?
このキー、「ファンクションキー」と言いますが、知ると便利!仕事の効率化にはかかせないキーでもありますので、今日は「ファンクションキー」のご紹介をしていきます。
今回はWindows10の画面を使って説明しています。
お使いのOSのバージョンによって、多少画面が異なりますのでご了承くださいね。
ファンクションキーとは?
「ファンクション」には「機能」という意味があるように、「ファンクションキー」とはさまざまな機能が割り当てられている、そんなキーなんです。
文字が入力できるわけではありません。
それぞれの「ファンクションキー」は、おおまかにはほとんどのアプリで共通のものが多いので、覚えておくと使いまわせますよ。
それでは「ファンクションキー」で何ができるのか、早速みていきましょう!
F1キー
F1キーを押すと、その時に使っているアプリについてのヘルプやサポート画面が開きます。
たとえば、Google Chromeを見ている時にF1キーを押すと、
Google Chromeのヘルプページが表示されます。
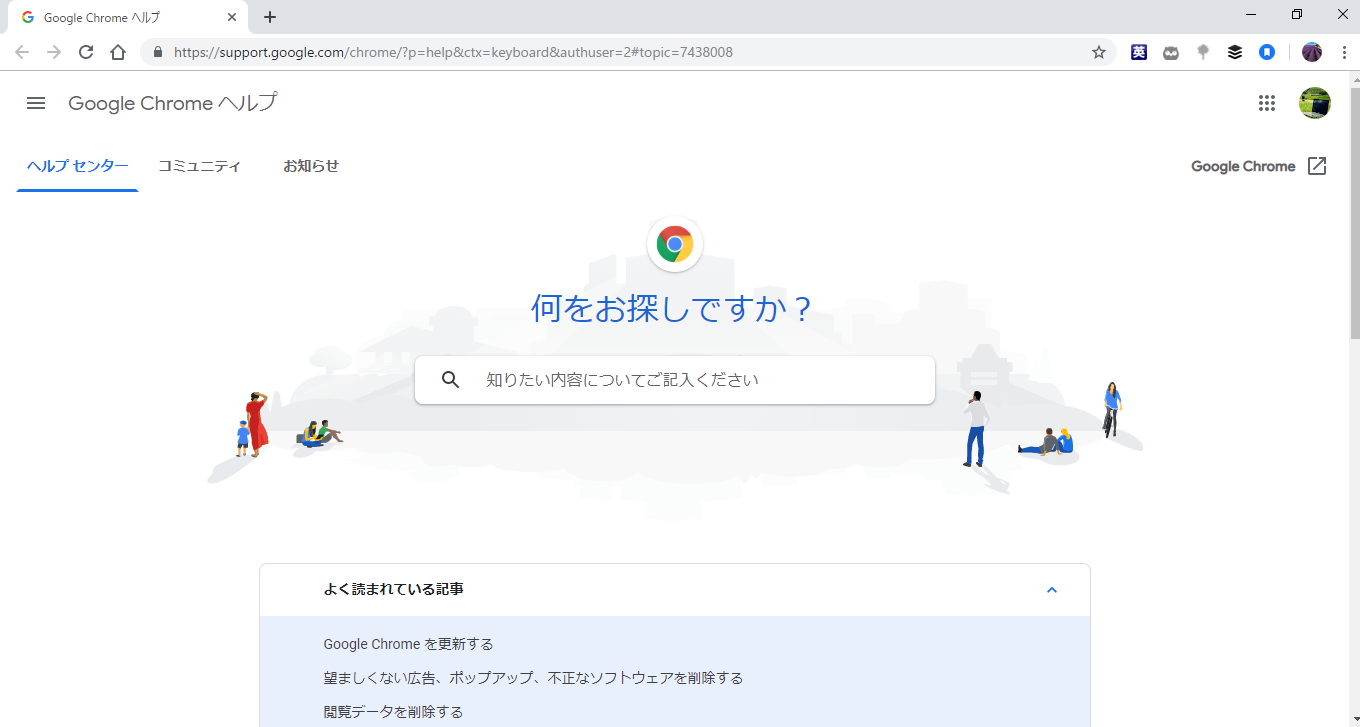
デスクトップを開いている時に押せば、
Windows10では
「Windows 10 でヘルプを表示する方法」
というウェブ上のヒントが表示されます。
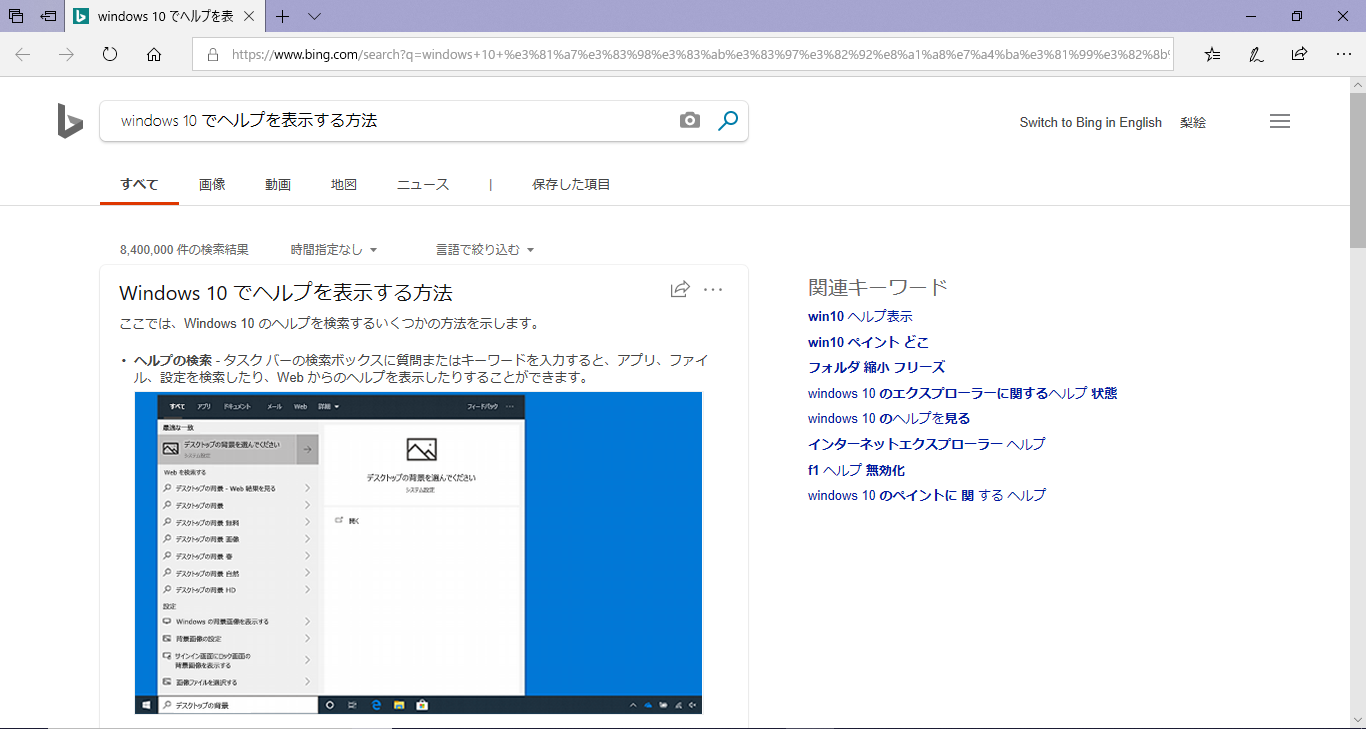
エクセルやワードを開いている時に押せばヘルプ画面が出てくるので、調べたいことのキーワードを入力すればヒントをもらえますよ。
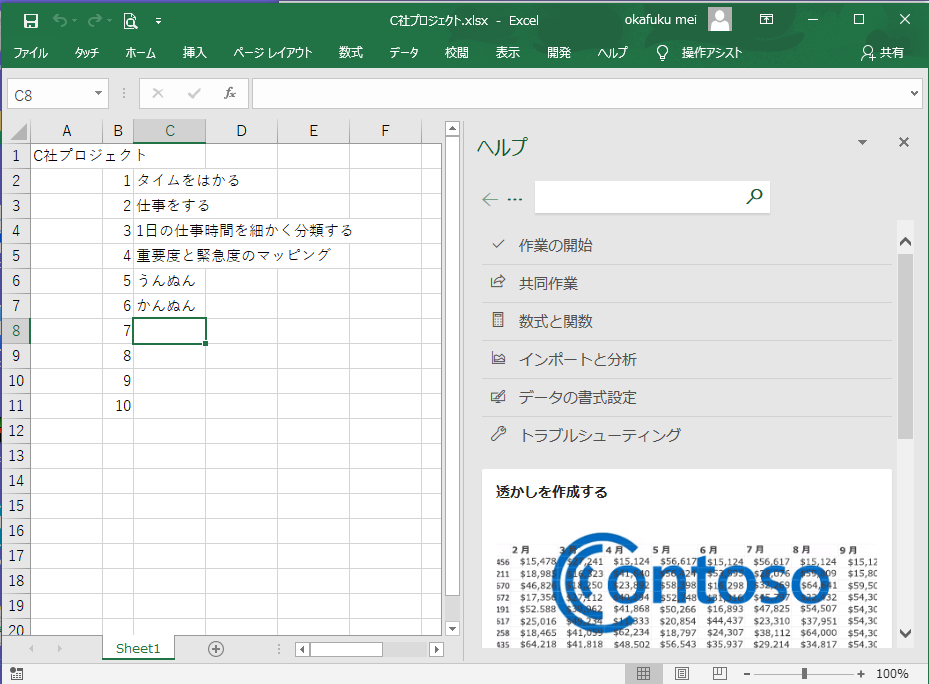
F2キー
エクスプローラーでは、F2キーを押すと、選択したファイルやフォルダの名前を変更できます。
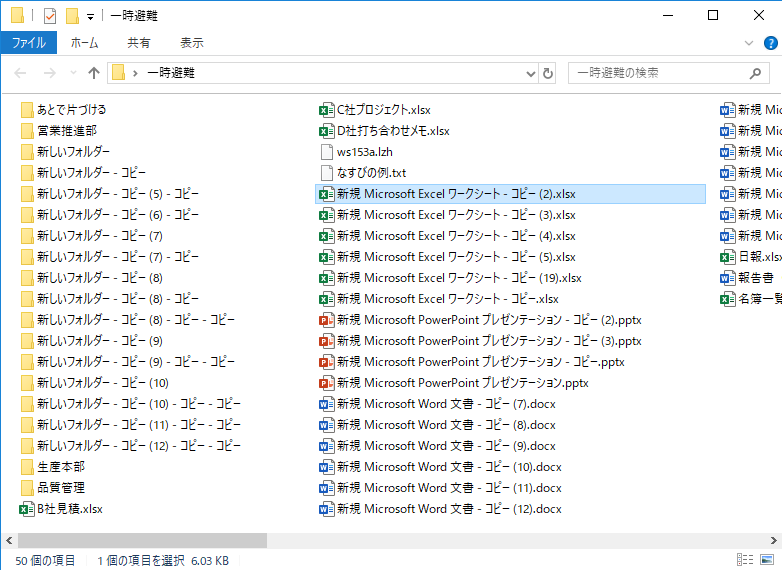
F2を押すとファイル名が変えられる
選択した状態でF2キーを押すと名前のところが濃い色に、そのままカーソル(矢印)キーを押すと、文字の修正が出来るようになりますよ。
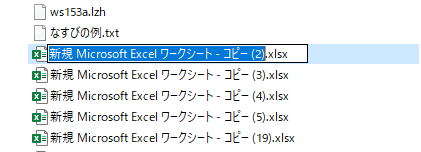
F2を押して
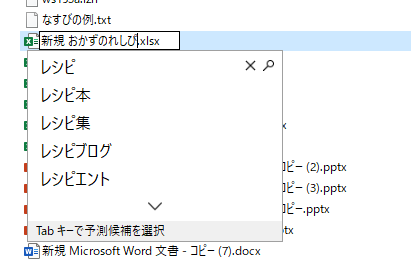
ファイル名を変える
修正が出来たらEnterキーで確定します。
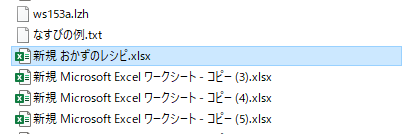
Enterキーを押すと変更したファイル名が確定される
また、エクセルでは、セルの中身を変更することができます。
セルを選択してF2を押すと、わざわざマウスをダブルクリックしなくても、文字の修正ができます。
こちらも、修正が出来たらEnterキーで確定です。
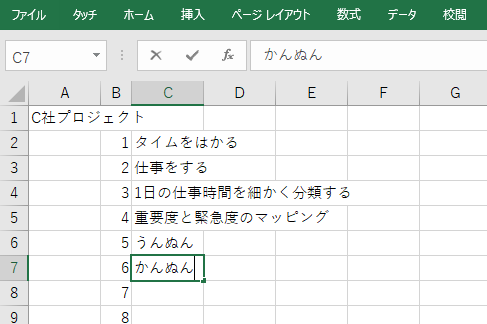
セルの内容を変更したいときにもF2キーが有効である
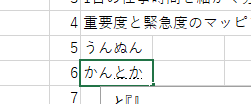
F2キーを押してから文字を変更し
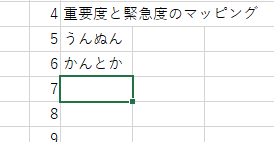
Enterキーを押すと変更が確定される
ワードはちょっと違う動きを見せます。
ワードで、文字の範囲を選択してからF2キーを押します。
その後、その文字を移動させたいところにカーソルを移動してEnterキーを押すと、瞬時にそこに選択した文字が移動します。
このキーは、かなり多用するキーです。
F3キー
ファイルやフォルダを検索できます。
がしかし・・・
Windows10だと検索するにはウィンドウズキーを押せば検索できます。
Google ChromeやInternet Explorerのようなブラウザは、F3を押すと検索画面が出て、ページ内を検索できます。
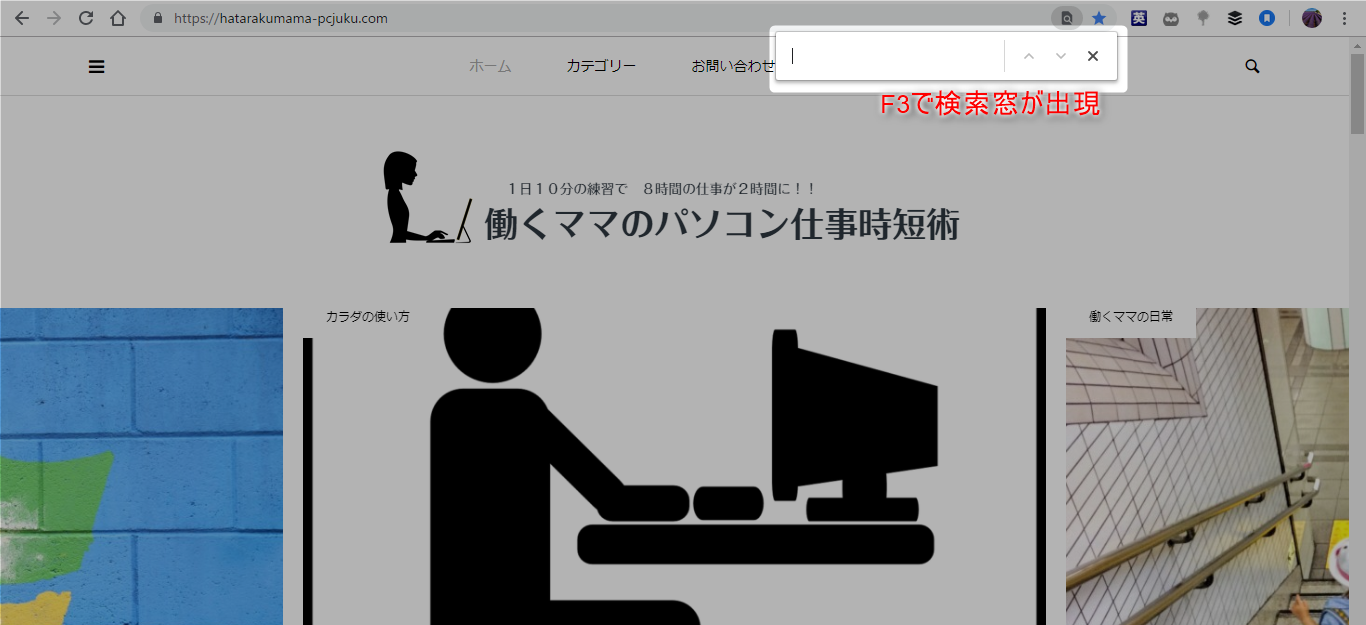
利用頻度は、かなり低いですねぇ。
F4キー
Internet ExplorerでF4キーを押すと、ウィンドウのアドレスバーが開きます。
過去に開いた履歴などがアドレスの候補として現れます。
残念ながら、これはGoogle Chromeでは使えません。
ということで、こちらも利用頻度は、かなり低いです。
F5キー
Google ChromeやInternet ExplorerのようなブラウザでF5キーを押すと、画面が再読み込みされ最新の情報へ更新します。
エクセルやワードではジャンプという機能が起動します。
これはまた別の機会にお話ししたいと思います。
F6・F7・F8・F9・F10キー
文字を入力したあとに押すことで、文字変換ができます。
文字を入力した状態でF6キーを押すと「ひらがな」に変換されます。
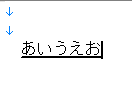
F6を押すとひらがなに変換
文字を入力した状態でF7キーを押すと「全角のカタカナ」に変換されます。
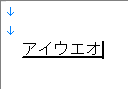
F7を押すと全角カタカナに変換
文字を入力した状態でF8キーを押すと「半角のカタカナ」に変換されます。
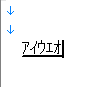
F8を押すと半角カタカナに変換
文字を入力した状態でF9キーを押す「全角の英数字」に変換されます。
F9キーを2回押せば大文字のアルファベットに、
F9キーを3回押せば先頭だけ大文字のアルファベットに、
F9キーを4回押すと元の小文字アルファベットになります。
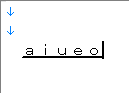 F9を押すと全角アルファベットに |
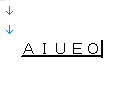 もう一回F9を押すと、全角大文字アルファベットに |
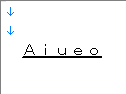 もう一回F9キーを押すと先頭だけ大文字の全角アルファベット |
文字を入力した状態でF10キーを押すと「半角の英数字」に変換されます。
F10キーもF9キーと同じで、
1回押すと小文字、2回押すと大文字、3回押すと先頭だけ大文字になります。
 F10を押すと半角アルファベットに |
 もう一回F10を押すと、半角大文字アルファベットに |
 もう一回F10キーを押すと先頭だけ大文字の半角アルファベット |
これを覚えておくと、文字変換が簡単になりますよ。
F11キー
Google ChromeやInternet ExplorerのようなブラウザでF11キーを押すと、タイトルバーやメニューが消えます。
これを全画面表示と言います。
ふとした瞬間に、突然メニューが消えてしまってびっくりした経験、ありませんか?
これはF11キーを知らず知らずに押してしまったからです。
もう一度F11キーを押すと解除できます。
F12キー
ワードやエクセルでは、F12キーを押すと『名前をつけて保存』ができます。
Google ChromeやInternet Explorerのようなブラウザでは、そのページのソースコードが表示されます。
こんな画面が出てきたら、「パソコン壊しちゃった!?」と思いますよね。
大丈夫です。慌てずF12キーをもう一度押してください。
まとめ
いかがでしたでしょうか?
これら「ファンクションキー」を活用できるようになると、特に、ファイルやフォルダ名の変更をマウスで右クリックやゆっくり2回クリックしてちょっと失敗するイライラも必要もなくなります。
文字の変換もひらがな、カタカナ、アルファベットも一発で変換できるようになります。
使いこなせるようになると、マウスを使うより断然はやいですよ。
ぜひ活用してみてくださいね。
















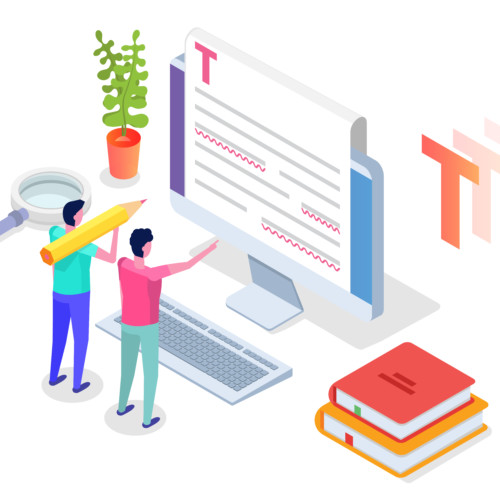


この記事へのコメントはありません。