【Excel時短術】行・列の操作を時短できる「おすすめショートカットキー」5選

Excelで表やリストを作るとき、行・列を増やしたり消したりする『マウス作業』が増えますよね。むずかしい作業ではありませんが「毎回マウスで挿入や削除を行うのは面倒だ!」と感じている方も多いのではないでしょうか?
そこでこの記事では、マウスを使わずにキーボードだけでExcelの行や列を操作できる「おすすめショートカットキー5選」をご紹介します。使用頻度の多い「選択・挿入・削除・表示・非表示」の5操作をサクサク行えるとても便利な方法です。
「マウス操作の回数を減らしたい」「早く仕事を終わらせたい」という方は、ぜひ参考にしてください。
行・列の全範囲選択
ショートカットキーを使えば、キーボードだけで行・列を全範囲選択できます。
マウスだと[行であれば数字][列であればアルファベット]のように、シートの最端までカーソルを移動させる必要があります。いちいちスクロールするのもキーボードから手を離してマウスをもつのも面倒なので、ショートカットキーを活用しましょう。
行の全範囲選択
ショートカットキーを使えば行中のどこからでも、任意の行を全範囲選択できます。
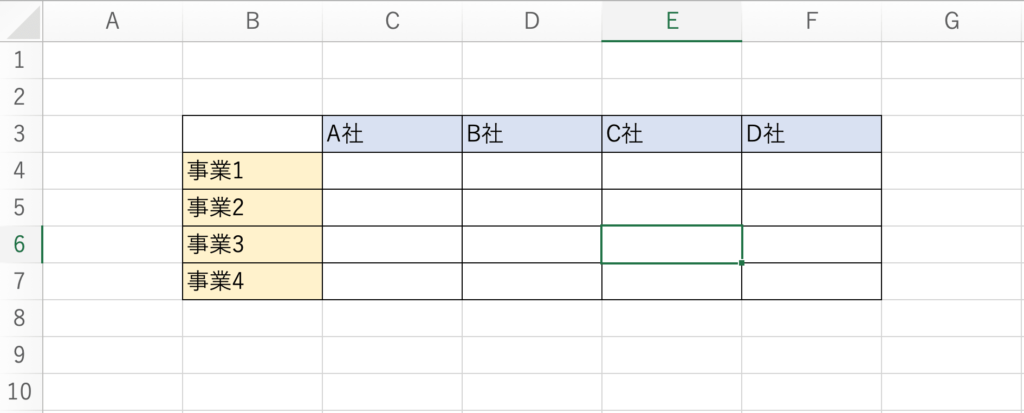
たとえば上画像の「事業3」の行中のE列を選択した状態で下記ショートカットキーを使うと……
ーーーWindowsの場合ーーー
【Shift】+【スペース】
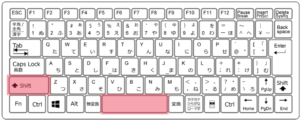
ーーーMacの場合ーーー
【Shift】+【スペース】

下画像のように「事業3」の行が全範囲選択されます。
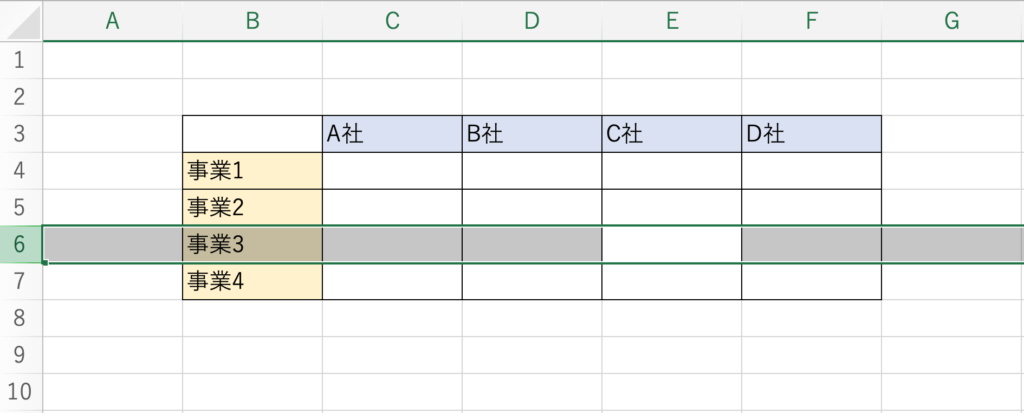
列の全範囲選択
ショートカットキーを使えば列中のどこからでも、任意の列を全範囲選択できます。
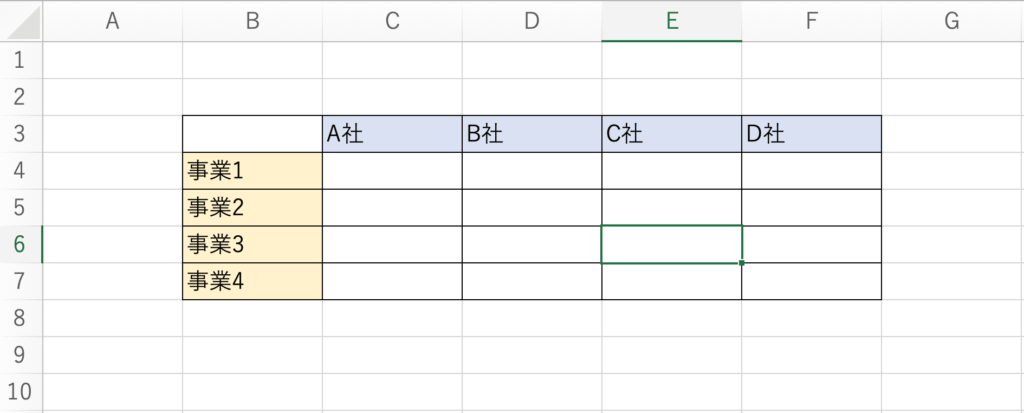
たとえば上画像の「C社」の列中の6行目を選択した状態で下記ショートカットキーを使うと……
ーーーWindowsの場合ーーー
【Ctrl】+【スペース】
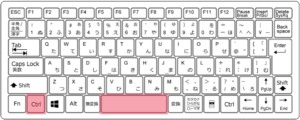
ーーーMacの場合ーーー
【command】+【スペース】

(補足:上記操作後「Spotlight検索」が表示された場合は[システム環境設定]→[キーボード]→[ショートカット]→[Spotligh]の順で選択し、「Spotligh検索を表示」のチェックを外せば列全範囲選択のショートカットキーが有効になります。なお、US配列のキーボードでは有効になりません)
下画像のように「C社」の列が全範囲選択されます。
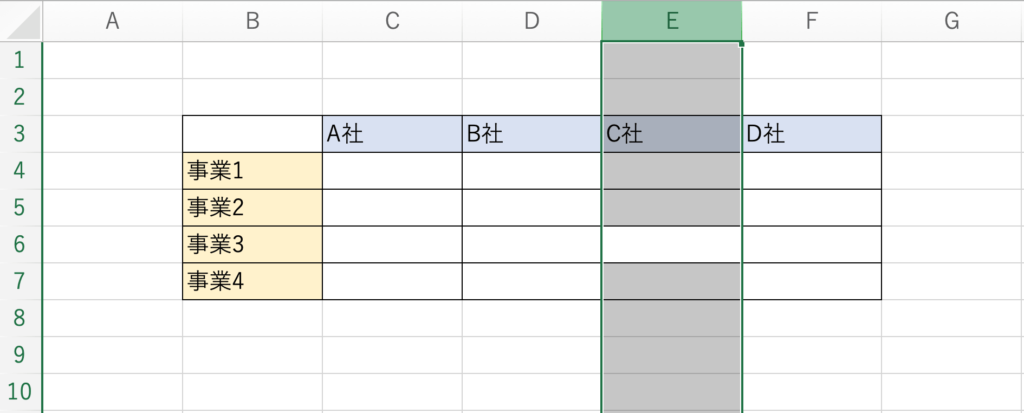
行・列の挿入
ショートカットキーを使えば、キーボードだけで行・列の挿入ができます。
前項で解説した「行・列の全範囲選択」を活用して、まずは挿入したい行・列を下画像のように全範囲選択しましょう。
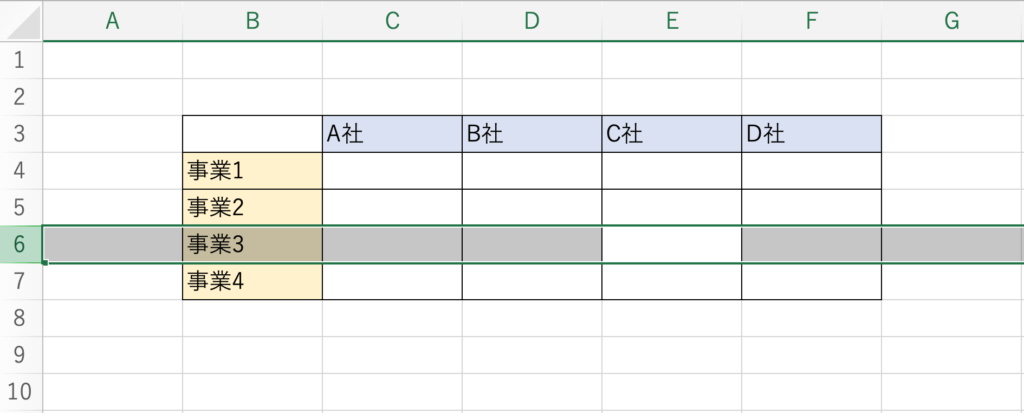
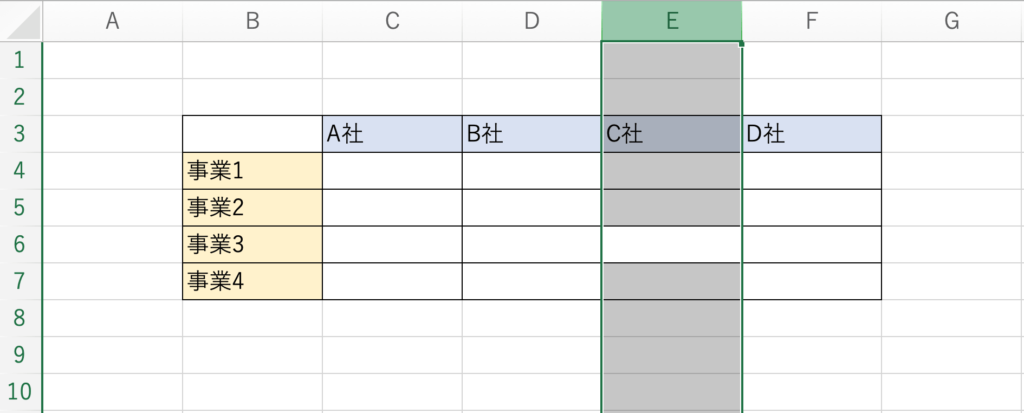
上画像の状態で下記ショートカットキーを使うと……
ーーーWindowsの場合ーーー
【Ctrl】+【+】
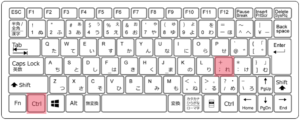
ノートパソコンは【Ctrl】+【Shift】+【;(+)】
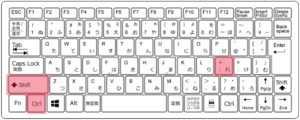
ーーーMacの場合ーーー
【command】+【Shift】+【+】

下画像のように行・列が挿入されます。
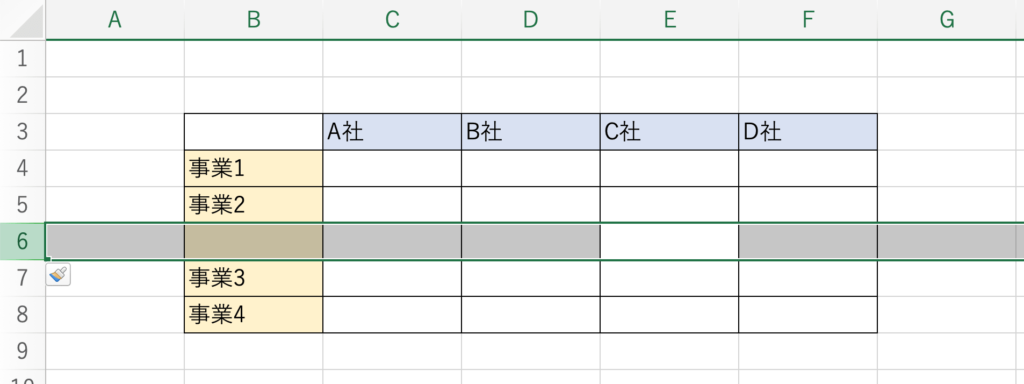
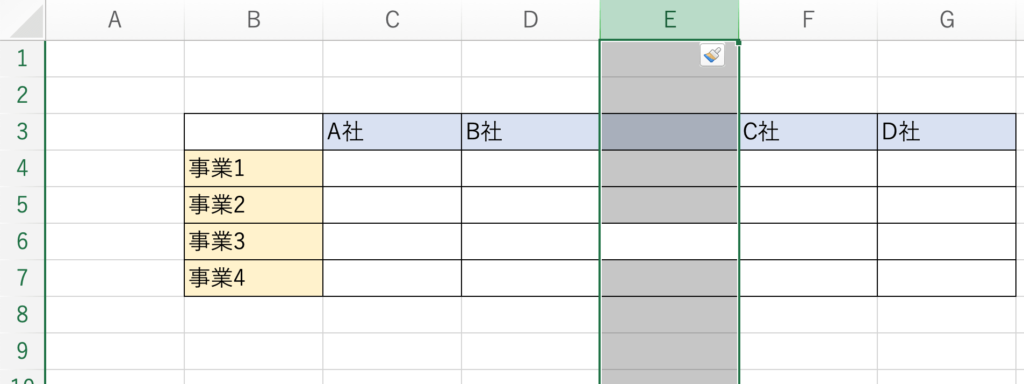
行・列の削除
ショートカットキーを使えば、キーボードだけで任意の行・列を削除できます。
挿入と同じく「行・列の全範囲選択のショートカットキー」を活用して、まずは挿入したい行・列を下画像のように全範囲選択しましょう。
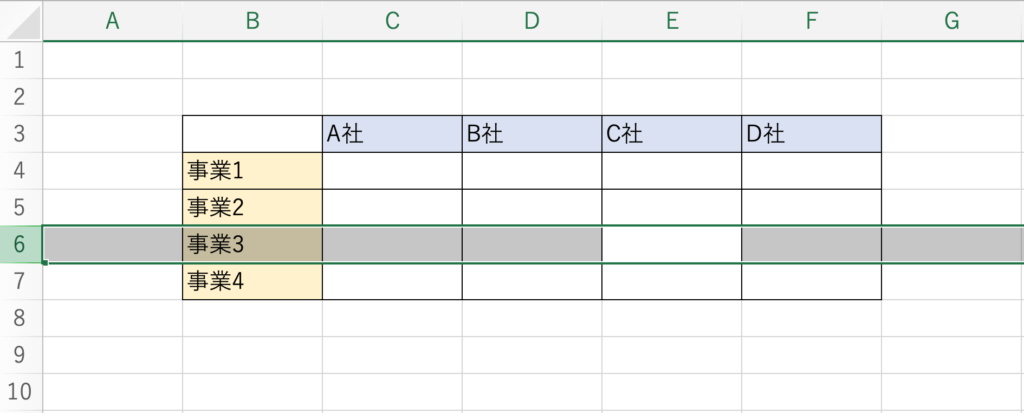
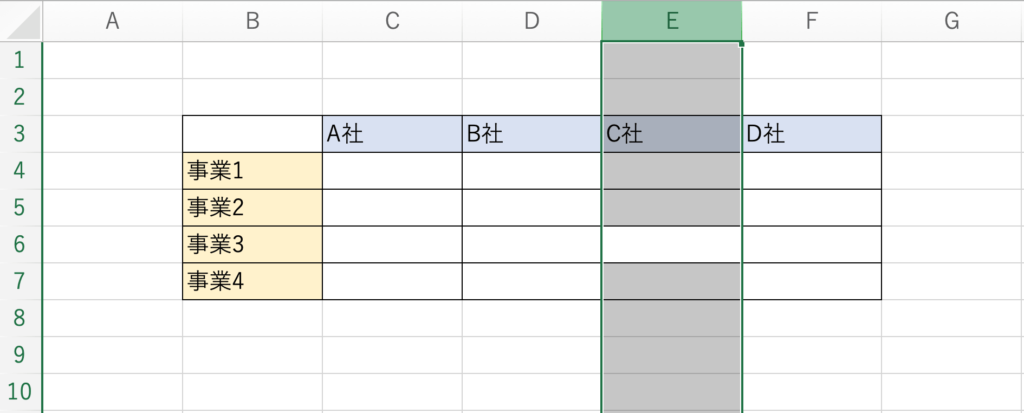
上画像の状態で下記ショートカットキーを使うと……
ーーーWindowsの場合ーーー
【Ctrl】+【ー】
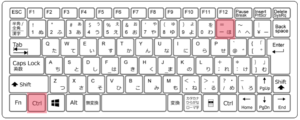
ーーーMacの場合ーーー
【command】+【ー】

下画像のように行・列が挿入されます。
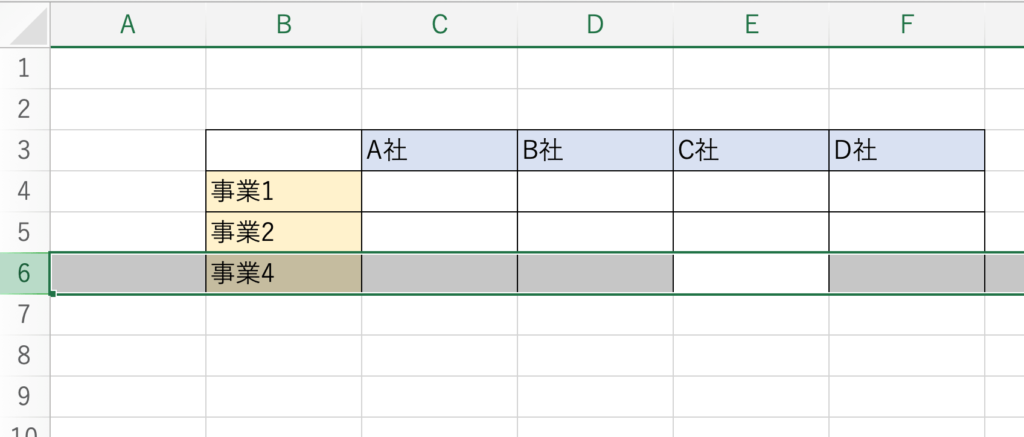
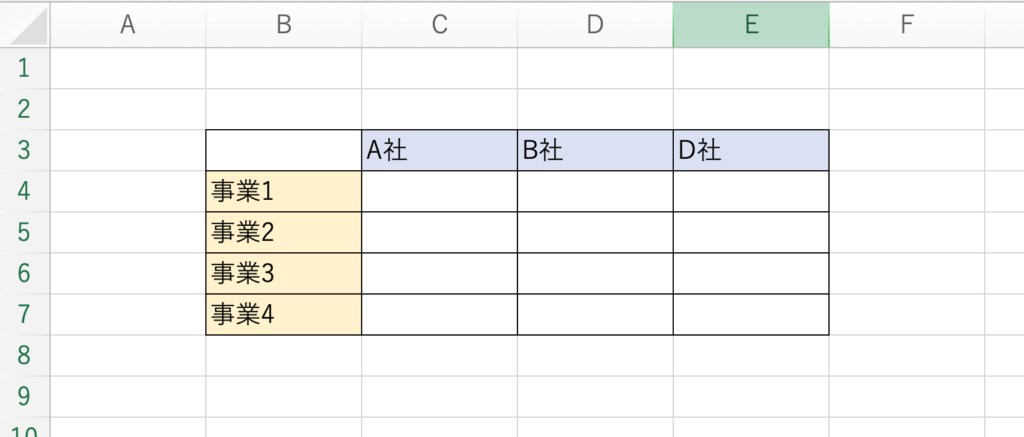
行・列の非表示
ショートカットキーを使えば、キーボードだけで任意の行・列を非表示にできます。
Excelで作成した表やリストの列や行の数が増えてくると、見づらくなりますよね。そんなときは「非表示機能」がとても便利。念のため残しておきたい記録やたまにしか見ないデータを削除せず非表示にできます。
行の非表示
ショートカットキーを使えば、キーボードだけで任意の行を非表示にできます。
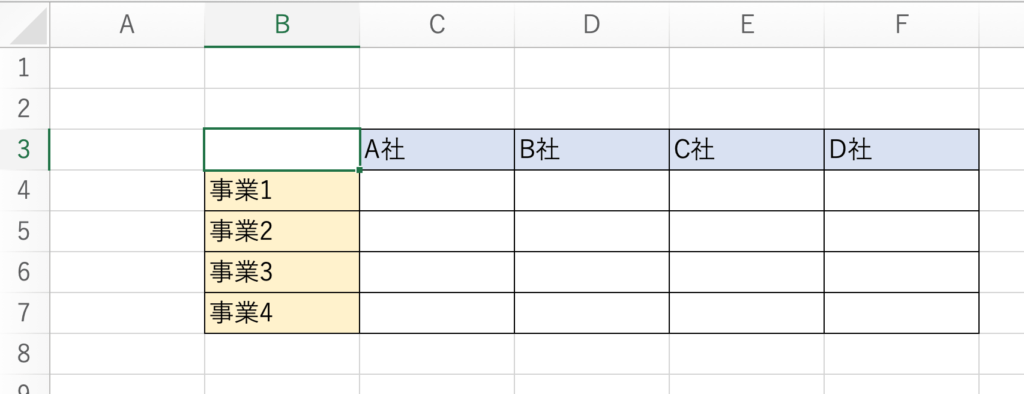
たとえば上画像の「3行」を選択した状態で下記ショートカットキーを使うと……
ーーーWindowsの場合ーーー
【Ctrl】+【9】
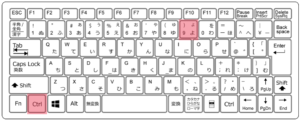
ーーーMacの場合ーーー
【command】+【9】

下画像のように「3行」が非表示になります。
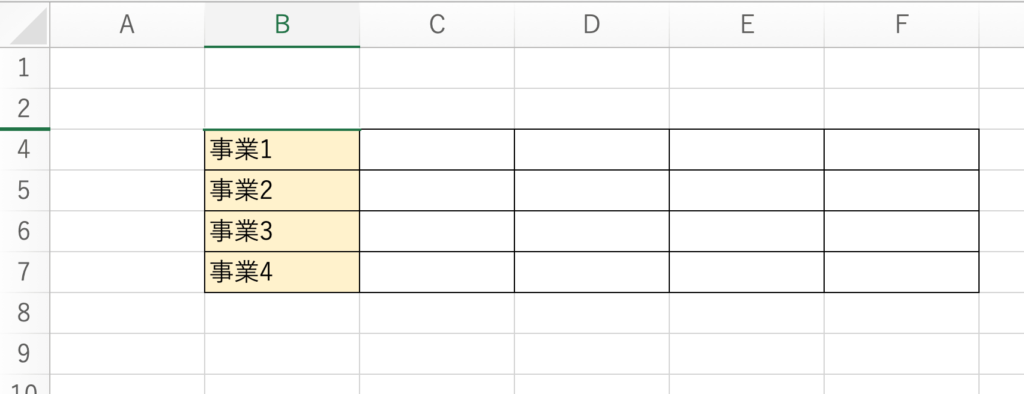
列の非表示
ショートカットキーを使えば、キーボードだけで任意の列を非表示にできます。
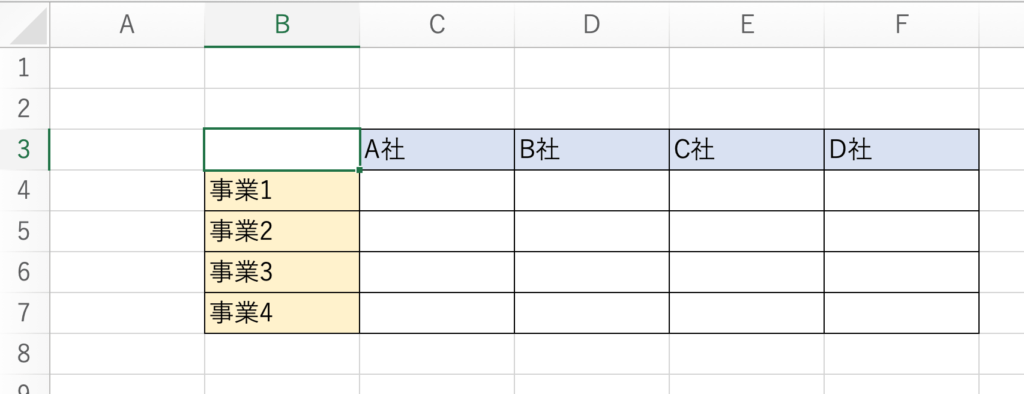
たとえば上画像の「B列」を選択した状態で下記ショートカットキーを使うと……
ーーーWindowsの場合ーーー
【Ctrl】+【0】
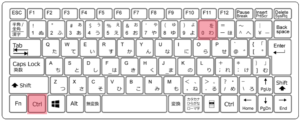
ーーーMacの場合ーーー
【command】+【0】

下画像のように「B列」が非表示になります。
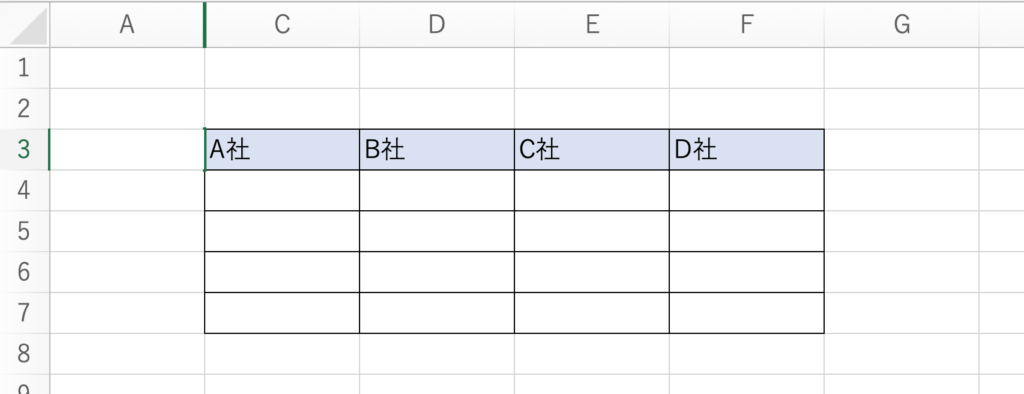
行・列の再表示
ショートカットキーを使えば、キーボードだけで非表示にした行・列を再表示できます。
前項で解説した「行・列の非表示」と合わせて活用すると便利です。
行の再表示
ショートカットキーを使えば、キーボードだけで非表示にした行を再表示できます。
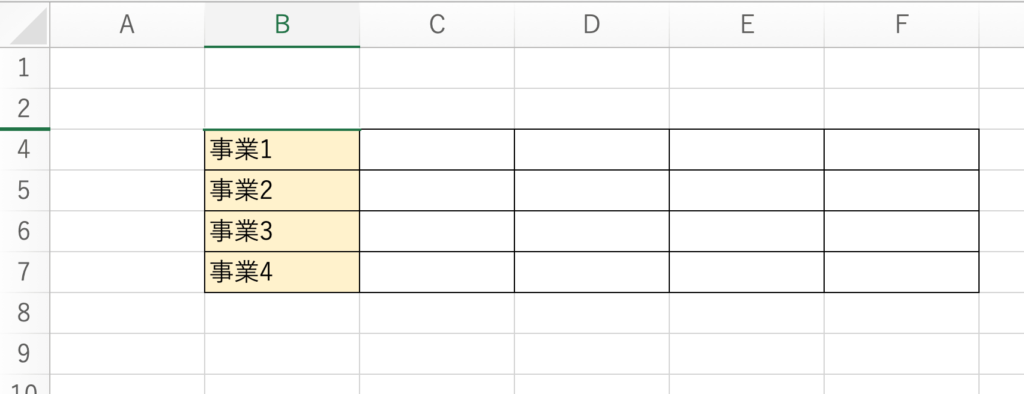
たとえば上画像のように「3行」を非表示にした状態で下記ショートカットキーを使うと……
ーーーWindowsの場合ーーー
【Ctrl】+【Shift】+【9】
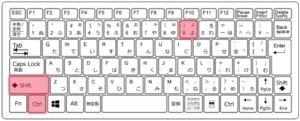
ーーーMacの場合ーーー
【command】+【Shift】+【9】

下画像のように「3行」が再表示されます。
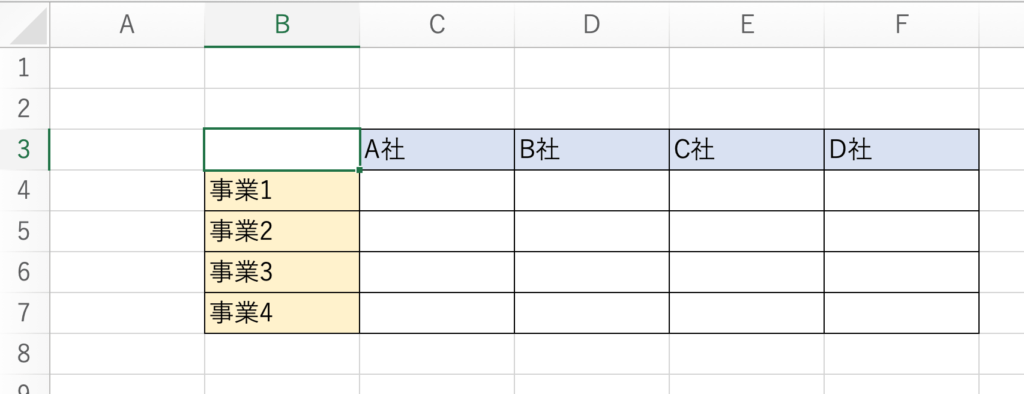
列の再表示
ショートカットキーを使えば、キーボードだけで任意の列を再表示できます。
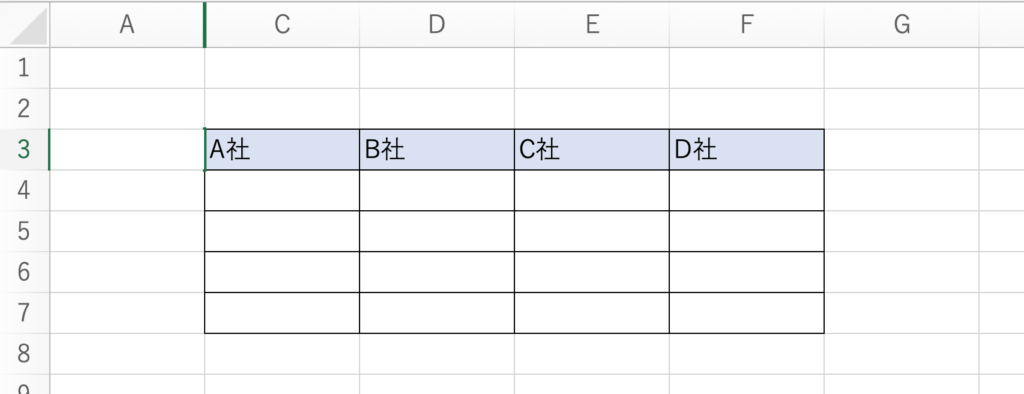
たとえば上画像のように「B列」を非表示にした状態で下記ショートカットキーを使うと……
ーーーWindowsの場合ーーー
【Ctrl】+【Shift】+【0】
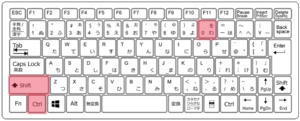
ーーーMacの場合ーーー
【command】+【Shift】+【0】

下画像のように「B列」が再表示されます。
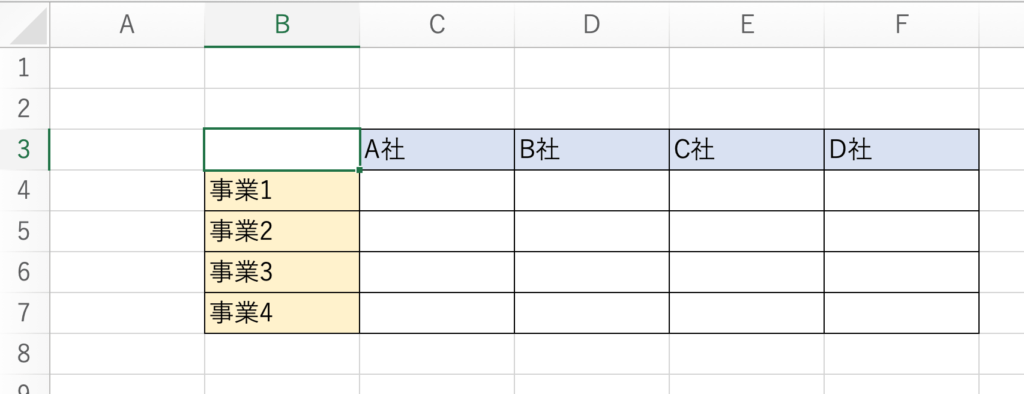
ショートカットキーで行・列の操作を時短しよう!
今回ご紹介した「選択・挿入・削除・表示・非表示」の5操作を、キーボードだけで行うようになるとExcel作業における列・行の操作時間を大幅に削減できます。
マウスを使い慣れている人からすると、普段のスタイルを変えることに抵抗があるかもしれません。「これくらいマウスでやっても同じ」という声も多くあるでしょう。たしかに1つ1つの作業ボリュームが小いので、そう思う気持ちも理解できます。
しかし積み重ねれば相当な時短に繋がります。とくに「列・行の操作」はよく行うので、大きな効果が期待できるでしょう。
ぜひ今回ご紹介したショートカットキーを活用してみてください。











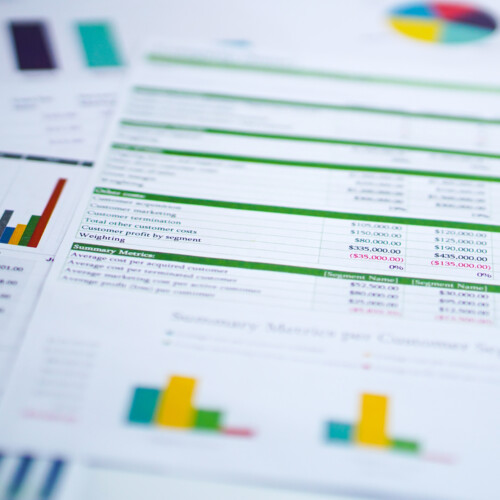
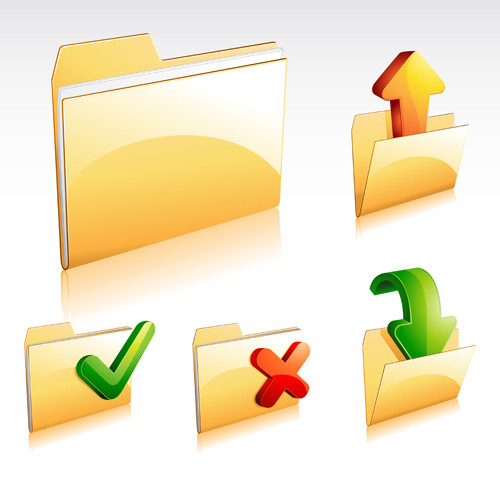


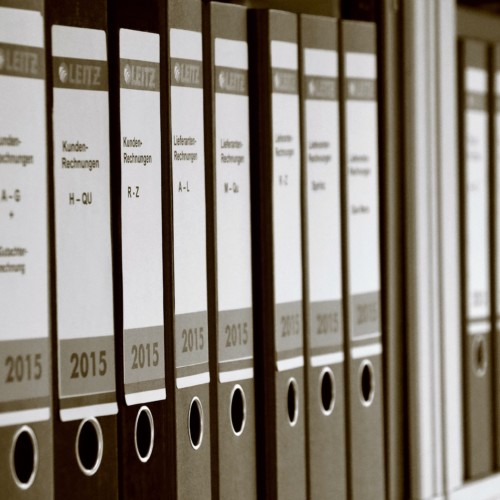

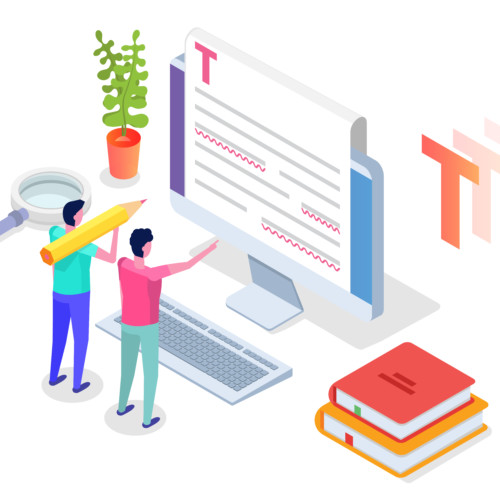

この記事へのコメントはありません。