ショートカットキー操作でパソコン仕事の時短を目指せ!オススメショートカットキー操作30個

普段のパソコン仕事は、マウス派ですか?それともタッチパッド派?
それに慣れていると、それが一番早い仕事の仕方に思えるかもしれませんが、
実は、マウスもタッチパッドも使わない操作が一番効率的で速いんです。
そこで必要となるのが、
ショートカットキー操作
ショートカットキー操作を覚えるメリットとコツを理解すれば、すぐにでもできるようになります。
オススメのショートカットキー操作も厳選してお伝えしますよ。
ショートカットキー操作とは
ショートカットキー操作とは、
キーボードを使ってパソコンの操作を簡単に行うための機能です。
ショートカットキーを使用すると、
キーボードからわざわざ手を離してマウスの持ち替えやタッチパッドに指を動かす必要がないので、作業が途切れず思考も途切れず効率よく仕事を行うことができるという最強のメリットがあります。
ショートカットキー操作を使えるだけで1ヶ月の仕事が丸々なくなる!?
上述の通り、マウスやタッチパッドへの手の移動がなくなるので、
ショートカットキーを練習しただけでも、パソコン操作が2倍3倍速くなります。
たとえば、
キーボードで文字を打ったあとに、マウスに手を置いてマウスで作業をし始める、
この一連の動作に3秒かかったとしましょう。
ショートカットキー操作でこの動作を全てできるようにすると1秒で完結します。
つまり、同じ作業をするのに3分の1の時間短縮となります。
これがチリツモ(塵も積もれば山となる)形式で計算すると、
残業時間が1日当たり1~2時間普通に減ります。月でいえば20~30時間減る計算になります。
これ、年間で言うと200~300時間の削減。
みなさんが1日8時間働くとすると、だいたい月160時間労働ですから、
普通にショートカットキー操作をマスターするだけで、1年間のうちの1ヶ月分くらいが削減できるんです!
そう考えると、ワクワクしませんか?
その余った時間、何に使おう♪
しかも、
ショートカットキー操作は、さほど難しい操作ではありませんし、練習して身についてしまえば、うれしいことに頭を使わないでできます。
Excelのなんとか機能とか、Wordのかんとか機能っていうのは、覚えるのにすごい頭を使います。
だけど、頭を使わないで仕事時間が短縮できるなら?
使うに越したことはありませんよね。
無数にあるショートカットキー操作をどう覚えるか?
ショートカットキー操作はアプリ毎に異なるため、無数にあると言っても過言ではありません。
さすがにそれ全部は覚えられないですよねぇ・・・。
「パレートの法則」「80:20の法則」ってご存知でしょうか。
元々経済学者であるヴィルフレド・パレートが発見した法則で、
組織全体の2割程の要人が大部分の利益をもたらしており、そしてその2割の要人が間引かれると、残り8割の中の2割がまた大部分の利益をもたらすようになる
という経験則の話なのですが、
経済だけでなく、他のことにも当てはめることが出来る例えとして、
仕事の成果の8割は、費やした時間全体のうちの2割の時間で生み出している
とか
故障の8割は、全部品の2割に原因がある
とか
売上の8割は全顧客の2割が生み出している
ということが言えるよという内容なのです。
これは、ショートカットキー操作にも当てはめることができます。
ショートカットキー操作100個あったときに、100個すべてが有効なショートカットではなく、本当に使えるものはせいぜい20個ぐらい、あと残り80個はいらない。
その20個だけ徹底して使い込めば、パソコン仕事の8割はショートカットキー操作だけでできるようになるんです。
つまり、まずよく出てくるものだけまず徹底して覚えましょうということなのです。
オススメショートカットキー操作30個大公開!
よく使う必要最小限のおススメ30個をお伝えします。
ちなみに、この中で[A]+[B]と記載のあるものは、
[A]キーを押しながら[B]キーを押すという意味です。
多くのアプリで共通
1.実行、確定 [Enter]
開きたいファイルを選択して実行する→[Enter]
文字を入力して、漢字変換を確定する→[Enter]
数字を入力したセルを確定する→[Enter]
という具合に、なにか実行したいときや確定するときには[Enter]を打ちます。
2.ファイルを開く [Ctrl]+[O(オー)]
何かファイルを開きたい→[Ctrl]+[O(オー)]
このショートカットキー操作でエクスプローラーが開きます。
あとは開きたいファイルを探すだけ。
3.上書き保存 [Ctrl]+[S]
ファイルを入力している最中に強制終了!?
という悲しい出来事を避けるために、
こまめにこのショートカットキー操作をしておくことをおススメします。
左手だけで出来る操作、いたって簡単です。
4.印刷 [Ctrl]+[P]
WordやExcelのようなファイルだけでなく、InternetExplorerやGoogleChromeといったブラウザでも使えます。
5.コピー [Ctrl]+[C]
6.切り取り [Ctrl]+[X]
7.貼り付け(ペースト) [Ctrl]+[V]
言わずもがな、一番有名なショートカットキー操作ではないでしょうか。
コピーや切り取りたい箇所を選択しておく→[Ctrl]+[C]/[Ctrl]+[X]
貼り付けたい箇所で→[Ctrl]+[V]
です。
8.元に戻す [Ctrl]+[Z]
やりなおし [Ctrl]+[Y]
作業を間違えてしまったとき、慌てずに[Ctrl]+[Z]を押すだけで、直前の状態に戻せます。
しかし、やっぱり間違ってなかったな、というときは[Ctrl]+[Y]で元通りにできます。
9.編集する [F2]
フォルダやファイルの名前を変えたい、Excelのセルの値の一部を編集したい、そんなときは[F2]を押します。
編集が終わったら[Enter]ですよ。
10.範囲選択 [Shift]+[矢印キー]
マウスで左クリックをしながら範囲選択する操作は[Shift]+[矢印キー]で出来ます。
11.とびとびに選択 [Ctrl]を押しながらクリック
ファイルをとびとびに選択したい時、Excelでとびとびのセルを選択したい時は、[Ctrl]を押しながらマウスでクリックをします。
12.すべて選択 [Ctrl]+[A]
フォルダ内をすべて選択したい、Wordの文章をすべて選択したい、Excelの表をすべて選択したい、そんなときは[Ctrl]+[A]を使います。
この後に、WordやExcelなどは範囲した箇所だけ印刷、という風に使うことができます。
13.右クリックメニューを表示、選択 [Shift]+[F10]→[矢印キー]→[Enter]
マウスの右クリックで出てくるメニューが[Shift]+[F10]を押すと出てきます。
その後は[矢印キー]で選択したいものまで移動させて[Enter]で決定します。
14.ファイル、フォルダを閉じる [Ctrl]+[W]
複数ファイルを開いているときに[Ctrl]+[W]を押すと、作業しているファイルやフォルダが閉じます。
15.アプリの終了 [Alt]+[F4]
14と似ているようですが、こちらは使用しているアプリを終了します。
例えば、Excelで複数ファイルを開いているとき、
[Ctrl]+[W]はファイルだけ閉じ、
[Alt]+[F4]はExcelの複数ファイル全てとExcelのアプリを一気に閉じます。
16.ウィンドウの最小化 [Alt]+[スペースキー]→[N]
17.ウィンドウの最大化 [Alt]+[スペースキー]→[X]
18.ウィンドウを元のサイズに戻す [Alt]+[スペースキー]→[R]
マウスだと画面右上の小さいところをクリックしなければなりませんが、
ショートカットキー操作なら、1秒で操作が可能です。
19.ウィンドウのサイズ変更 [Alt]+[スペースキー]→[S]→[矢印キー]でお好みのサイズにしたら[Enter]
マウスだと、画面の端を持ってドラッグアンドドロップで操作するものです。
20.ウィンドウを移動 [Alt]+[スペースキー]→[M]→[矢印キー]でお好みの場所に移動したら[Enter]
フォルダの操作
21.ひとつ上の階層のフォルダへ [Alt]+[↑]
22.一番最初のファイルやフォルダへ [Home]
一番最後のファイルやフォルダへ [End]
フォルダの移動、フォルダ内の移動もキーボード操作でサクッとできると作業が速くなりますよ。
●フォルダ、ブラウザ操作
23.フォルダ、ブラウザの左上にある【←】ボタンの操作 [Alt]+[←]
フォルダ、ブラウザの左上にある【→】ボタンの操作 [Alt]+[→]
こういう操作もショートカットキー操作で可能です。
24.アドレスバーの選択 [Alt]+[D]
ブラウザの場合、[Alt]+[D]を押してから、何か検索したい文字を入力し[Enter]を押すと、わざわざGoogleなどの検索エンジンを表示させる必要はなくなりますよ。
ウィンドウの操作
25.デスクトップを表示する [Win]+[D]
マウスで画面右下をクリックすればデスクトップをすぐに表示できますが、それと同じく[Win]+[D]を押すとデスクトップを一瞬で表示できます。
26.ウィンドウを切り替える [Alt]を押したまま[Tab]をくり返し押す
いくつかファイルを開いているときに、[Alt]を押したまま[Tab]をくり返し押すと、開いているファイルやアプリを選ぶことができます。カーソルが移動するので、使いたいファイルやアプリのところで[Alt]キーを離しましょう。
ブラウザの操作
27.タブの移動 順送り[Ctrl]を押したまま[Tab]をくり返し押す
逆送り[Ctrl]+[Shift]を押したまま[Tab]をくり返し押す
26と同じく、いくつかブラウザのタブを開いているときに、[Ctrl]を押したまま[Tab]をくり返し押すと、タブを選ぶことができます。見たいタブのところで[Ctrl]キーを離しましょう。
Excelの操作
28.シートの切り替え 右へ[Ctrl]+[PgUp]
左へ[Ctrl]+[PgDn]
Excelをたくさん使用する仕事なら、このショートカットキー操作は非常にオススメです。
29.左上に移動 [Ctrl]+[Home]
右上に移動 [Ctrl]+[End]
次の空白セルまで移動 [Ctrl]+[矢印キー]
Excelシート内でまとまった距離を移動できるようになるこれらのショートカットキー操作。これも非常に活躍するワザです。
30.日付を入力 [Ctrl]+[;]
時刻を入力 [Ctrl]+[:]
わざわざ入力しなくても、一瞬で日付や時刻を入力する便利ワザです。
日々の仕事の中でどんどん使っていこう!
30個、いきなりこんなに覚えるのはムリー!!
と思われたかもしれません。
まずは、ご自身の仕事の中で、マウスで使っている作業に
上のショートカットキー操作の作業が当てはまったら
意識して使ってみることから始めましょう。
覚える必要はありません。
最初はカンペをパソコンの近くに貼りだして、それを見ながらショートカットキー操作を使うだけでいいんです。
それを続けるだけで、気づいたら覚えて使えるようになります。
ショートカットキー操作を身につけて、仕事をスピードアップ!
さくさく終わらせて、早く帰りましょ。








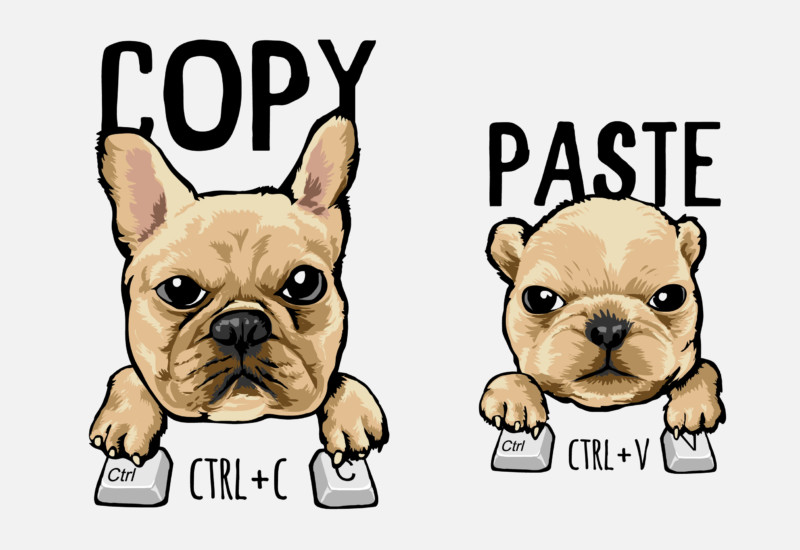








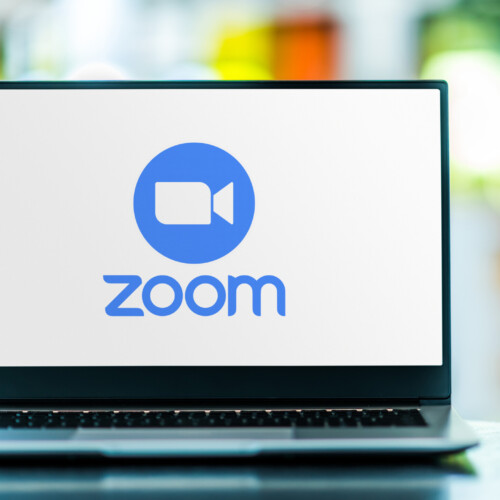

この記事へのコメントはありません。