宛名を差し込み!ワード文書にエクセルデータを入れる方法とファイルのテンプレート化を解説

複数ある取引先に案内文を通知するときの「宛名」はどうしていますか?
「お得意様各位」で統一してしまう方法もありますが、
1社ずつ社名を入れたほうが丁寧ですよね。
でも「宛名」を手入力するのは時間がかかるし、入力ミスも怖い。
そこで、今回は「Word」で作った案内文の「宛名」部分に、
「Excel」で作った得意先名リストを入れる「Wordの差し込み印刷」と、
繰り返し作る書類をテンプレート化して時短する方法を解説します。
Wordの差し込み印刷とは
「Wordの差し込み印刷」とは、Excelでリスト化した取引先情報を、
Wordで作成した文書の指定した位置に差し込んで印刷する機能です。
リストの範囲を指定することで「宛名」入りの文書を一括で印刷することができます。
Wordの差し込み印刷の設定方法
1.Excelで宛名用のリストを作ります。
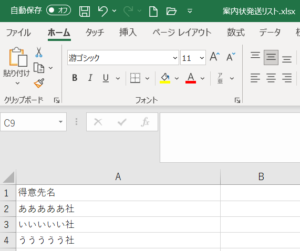
2.Wordで作成した文書の〔差し込み文書〕タブの〔宛先の選択〕から
〔既存のリストを使用〕を選択します。
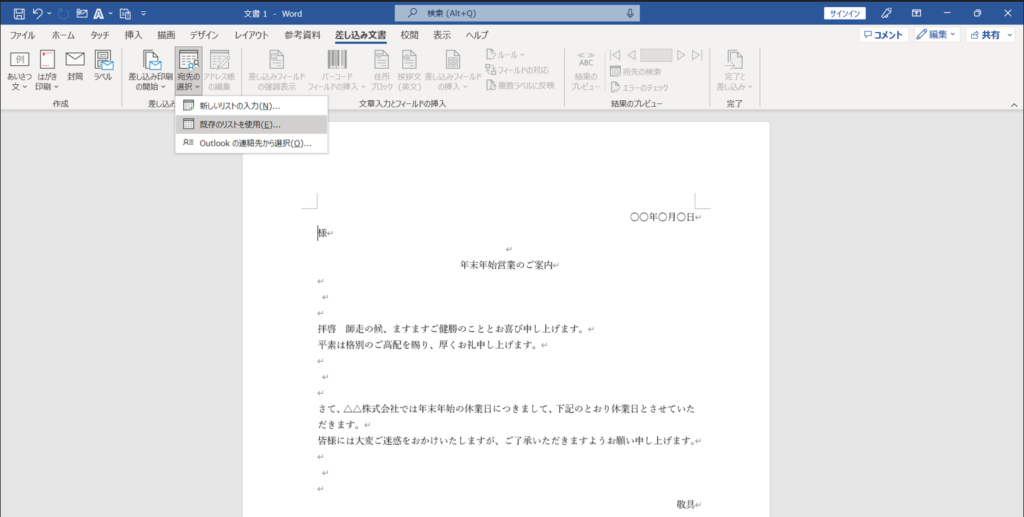
3.〔データファイルの選択〕というダイアログ(小窓)が出てくるので、
作っておいたExcelファイルを選択して『OK』をクリックします。
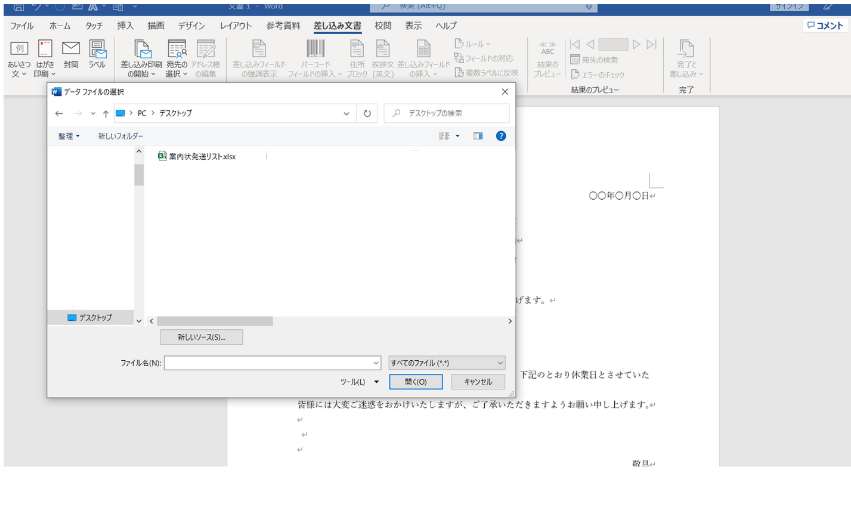
4.〔テーブルの選択〕というダイアログが出てきたら、
Excelファイルの中のシートを選択し、
『先頭行をタイトル行として使用する』にチェックを入れます。
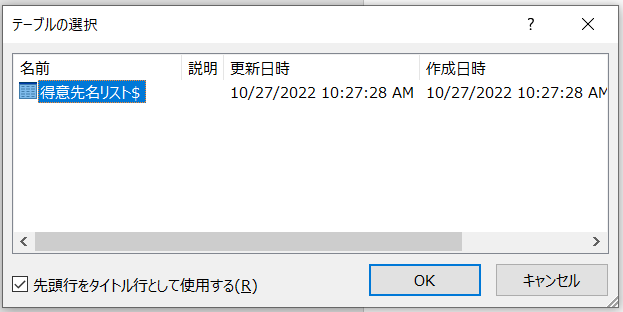
これで、設定は完了です。
Wordの差し込み印刷の開始
それでは、ExcelのデータをWordで作成した文書に差し込んでみましょう。
1.データを差し込みたい位置にカーソルを置いたら、
〔差し込み文書〕タブの〔差し込みフィールドの挿入〕から
入力したいデータのタイトルを選択します。
すると、カーソルの位置にそのデータのワクが完成します。
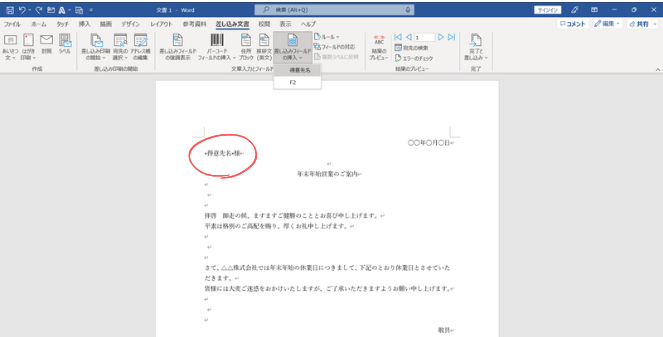
2.〔結果のプレビュー〕をクリックして、文書に差し込まれたデータが
どのように表示されるか確認します。(1件目のデータが表示されます。)
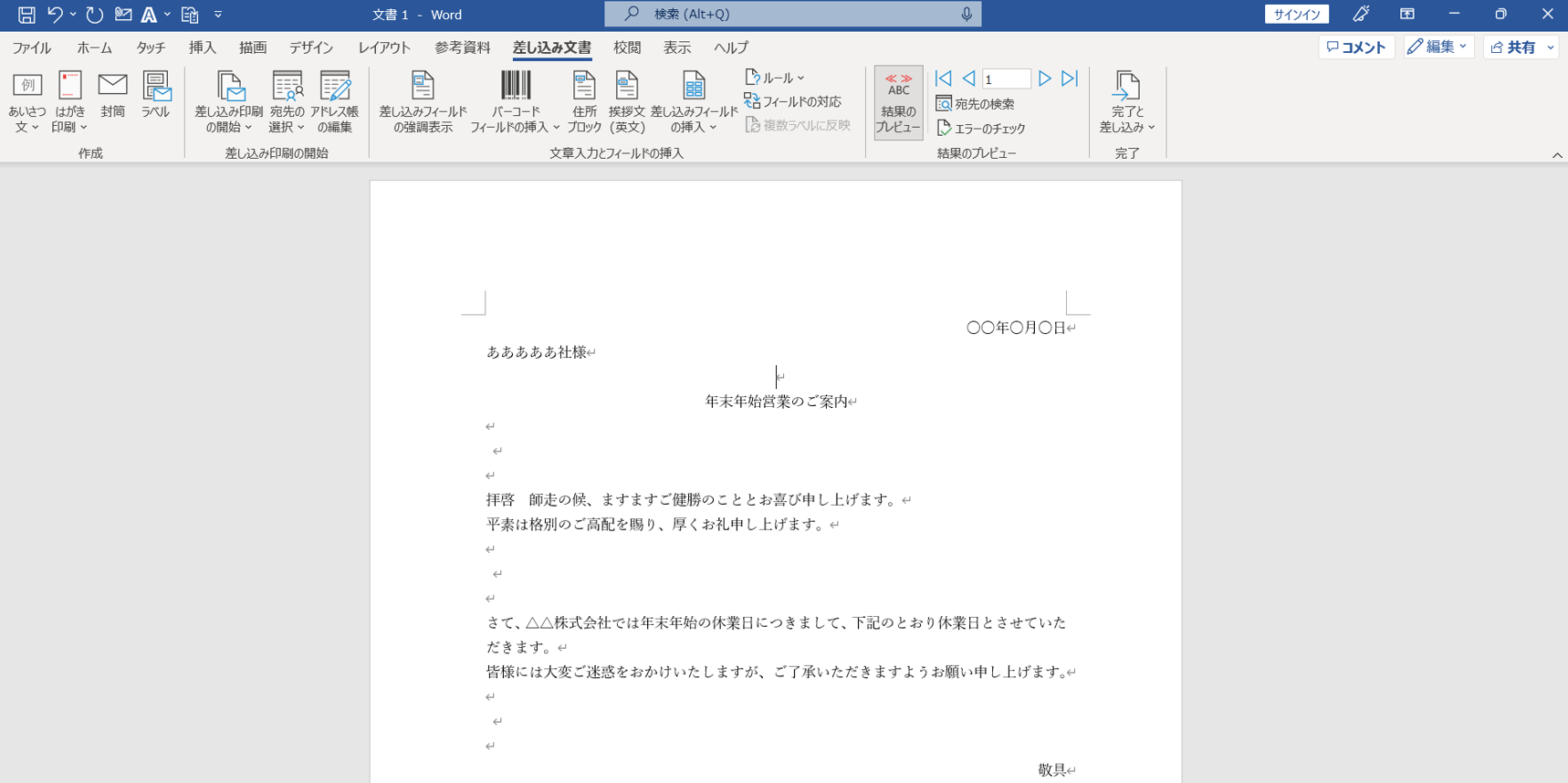
3.あとはそれを印刷します。メールで送信したり、PDFに保存することもできます。
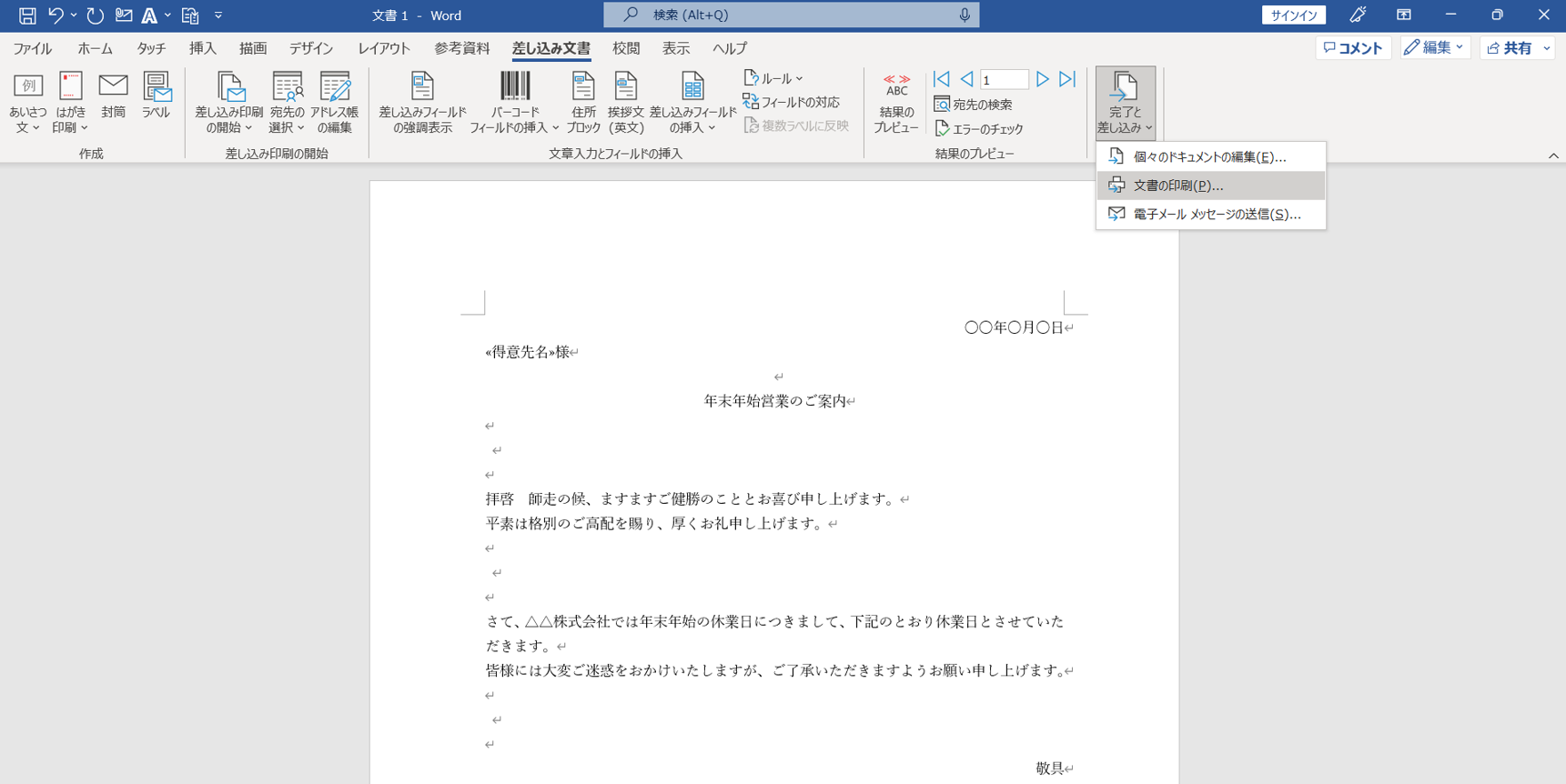
Wordのドロップダウンリストは「選択肢」向き
「宛名」を入れる方法として、Wordの差し込み印刷を使う他に、
Wordでドロップダウンリストという機能を使うこともできます。
でも、これは「宛名」の挿入よりも、
アンケートのように「選択肢」を設定するフォーム作りに向いています。
何かをリスト化するのはExcelの得意分野なので、
「Wordの差し込み印刷」の設定方法を覚えて活用してみてください。
よく使うフォーマットは「テンプレート化」しよう
テンプレートファイルを作っておけば、毎回見た目を整える必要がないので時短ができるうえに、
すでにデータの入っているファイルに上書きするというミスを防ぐこともできます。
また、誰かにテンプレートの形を崩されてしまうというこも起こりません。
自分の時短だけではなく、他人のミスへの対策もできるのが
「テンプレート化」する大きなメリットです。
テンプレート化して保存する方法
まず、テンプレート化したいフォーマットを用意します。
初回は自作でしっかり作り込むか、すでにデータがあるファイルをコピーして、
データなし版のファイルを作ります。
このファイルを「保存」するときにテンプレート化します。
1.[ファイル]→[名前を付けて保存]→[参照]で、
いつものように名前を付けて保存のダイアログを出します。
ショートカットキー操作なら
F12
で一発OKです。
2.ファイル名をつけて、その下の[ファイルの種類]から
『Excelテンプレート』を選んでください。
Wordなら『Wordテンプレート(.dotx)』です。
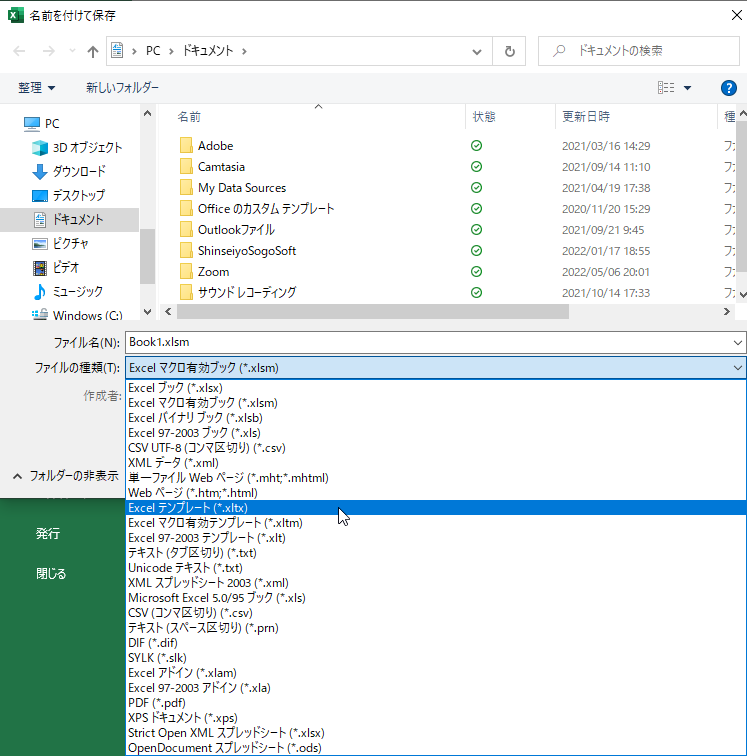
すると、拡張子がいつもの.xlsxとか.xlsmではなく、
「.xltx」
で保存されます。(Wordは「.dotx」)
これでテンプレート作成が完了です。
保存したテンプレートを使う方法
保存したテンプレートを使いたい時は、Excelを新規で作成を選択すると、
テンプレートの一覧がずらーっと表示されるので、
このテンプレートの上にある[個人用]をクリックします。
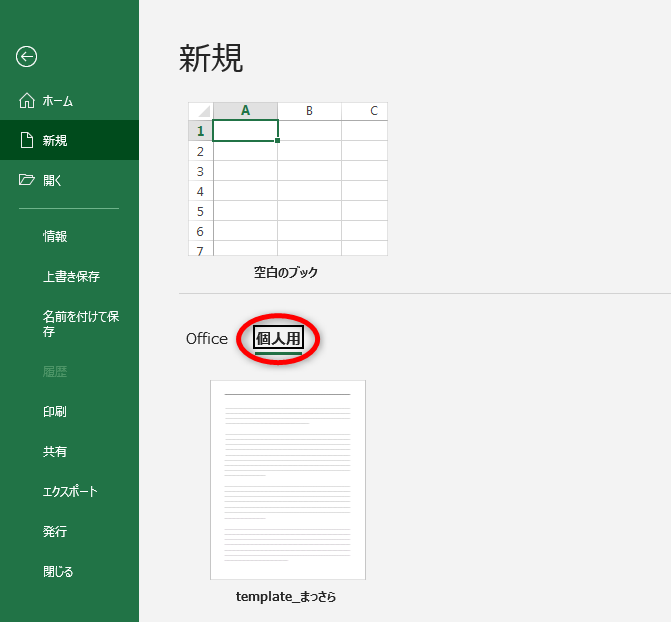
すると保存されているテンプレートが出てきます。
これでテンプレートを開くことができるのですが、
実は、このままではこのテンプレートを使うことができません。
テンプレートを開いたら、一度
『名前を付けて保存』をしてください。
ファイル名を入力し、[ファイルの種類]はデータ編集ができる
『Excelブック』に変えて、保存し直してください。
(Wordは『Word文書』)
テンプレート化したフォーマットの修正方法
テンプレートファイルはエクスプローラーからファイルを開いても修正ができません。
テンプレートファイルを修正する場合、
ExcelやWordを開いてから、
[ファイル]→[開く]→[参照]→「ファイルを開く」のダイアログを出します。
[ドキュメント]→[Officeのカスタムテンプレート]
というところに、保存してあるテンプレートがあるので、
これをクリックして開くことで修正ができます。
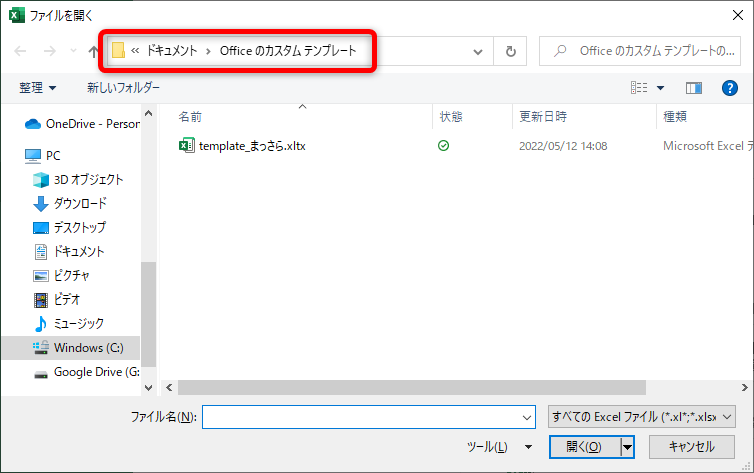
まとめ
今回は「Word」で作った案内文の「宛名」部分に、
「Excel」で作った得意先名リストを入れる方法をと
繰り返し作る書類をテンプレート化して時短する方法を解説しました。
「アプリ(ソフト)」にはそれぞれ〝得意・不得意”があるので、
それぞれのアプリの〝得意分野”を掛け合わせることで、
仕事の効率を上げることができます。
また、テンプレートを活用することで、時短やミスへの対策ができます。
これらの機能を活用してどんどん時短をして行きましょう。







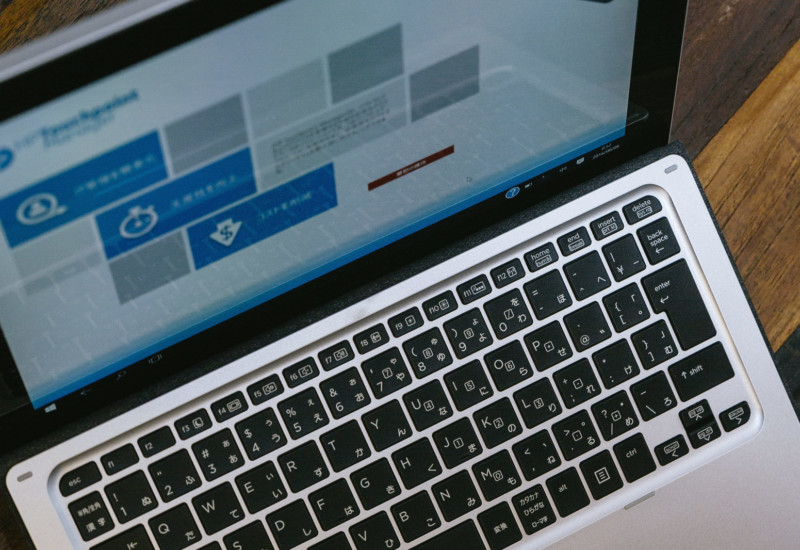


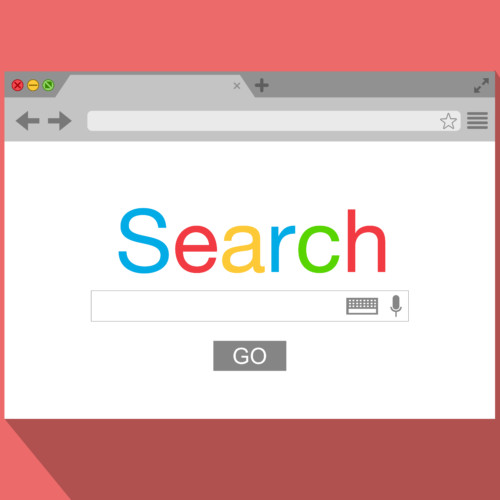


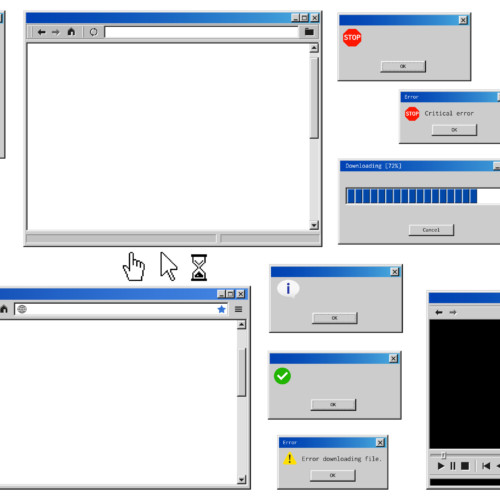

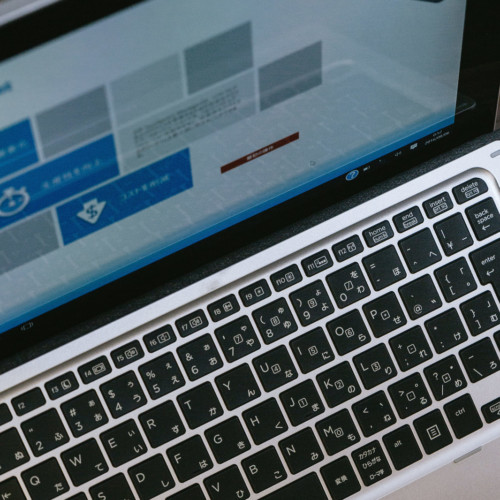



この記事へのコメントはありません。