【Excel時短】レイアウトはそのまま!列幅・行幅を引き継いでコピーする方法

Excelで列幅・行幅のレイアウトをきれいに整えた表を、
別のシートやブックでも使い回したいということがありますよね。
でも、表をコピーしてそのまま別のシートやブックに貼り付けると、
せっかくのレイアウトが崩れてしまい、改めて列幅・行幅を整え直さなくてはなりません。
そこで今回は、レイアウトをそのまま引き継いで、
時間と手間を省くコピーの方法をご紹介します。
単純なコピー&貼り付けでは表のレイアウトを引き継げない
作成した表を、
Ctrl + C
でコピーして
Ctrl + V
で別のシートやブックに貼り付けをすると、このようになります。
<元の表>
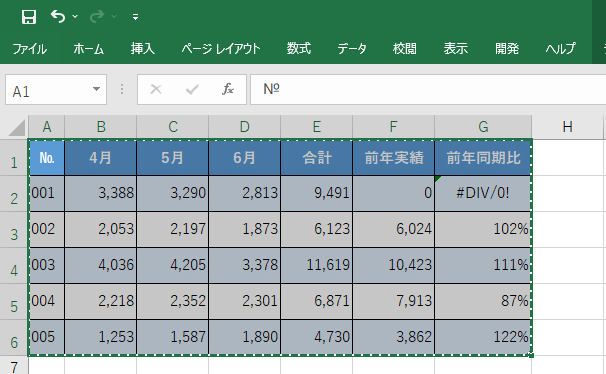
<張り付けた表>
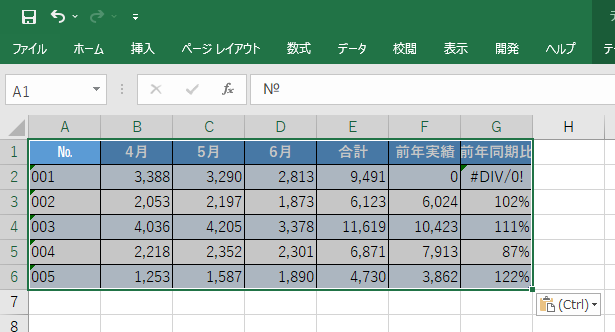
これは、表が貼り付け先のシートの「既定値」になっていて、
<元の表>の列幅と行幅を引き継いでいない状態なのです。
列幅を引き継いでコピー&貼り付けする方法
形式を選択して貼り付ける
列幅を引き継いでコピー&貼り付けするには「形式を選択して貼り付け」します。
「ホーム」→「貼り付け」→「形式を選択して貼り付け」を選択してダイアログを出しましょう。
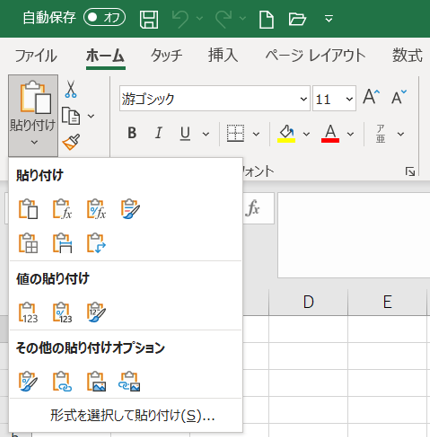
ショートカットキーでは
Ctrl + Alt + V
または
Shift + F10
で右クリックメニューを出してから
S → Enter
で確定し、ダイアログを出してください。
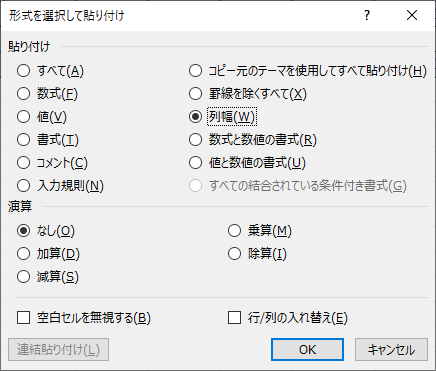
この中から[列幅]にチェックを入れて[OK]ボタンを押すと、
元の書式の列幅を引き継いだ表を貼り付けることができます。
列幅・行幅を引き継いでコピー&貼り付けする方法
新しいシートを複製する
列幅・行幅を引き継いでコピー&貼り付けするには、「シートの複製」をします。
コピーしたい表があるシートを開いておいて、リボンメニューから
[ホーム]→[書式]→[シートの移動またはコピー]を選択しましょう。
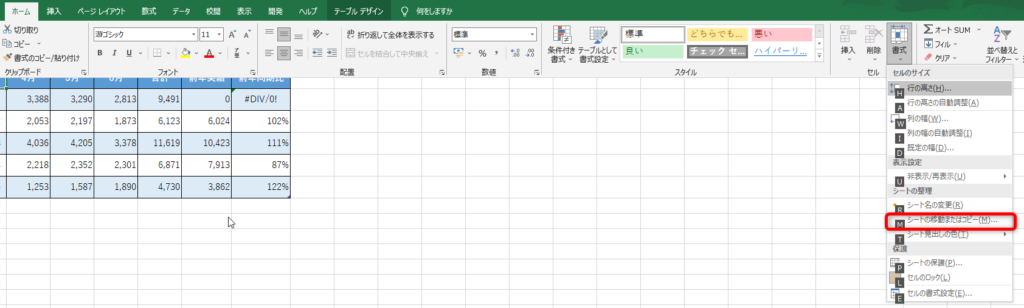
ショートカットキーでは
Alt → H → O (オー)→ M
です。
「移動またはコピー」のダイアログで
[コピーを作成する]にチェックを入れて[OK]ボタンを押すと、
シート全体がコピーされます。
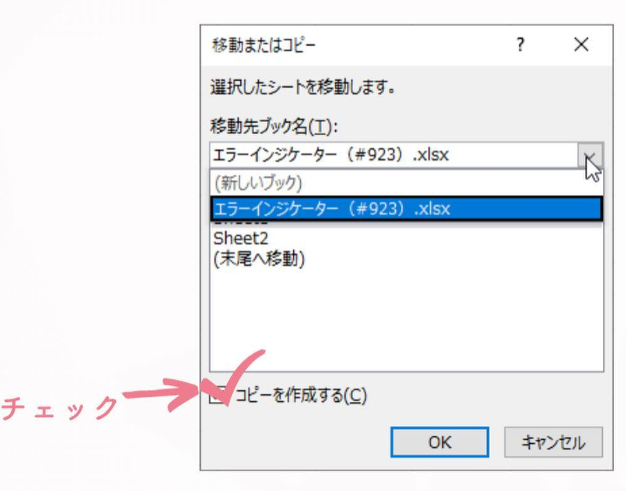
移動先のブック名のところで「(新しいブック)」を選択すれば、
別の新しいブックに表をコピーできます。
同じ表の中で、列・行を複製したい場合
同じ表の中で、列を複製・行を複製したい場合は、
[コピーしたセルの挿入]で貼り付けます。
この場合、セルを範囲指定して[コピーしたセルの挿入]を選択すると
レイアウトは張り付けたセルの既定値になってしまいます。
<元の表>
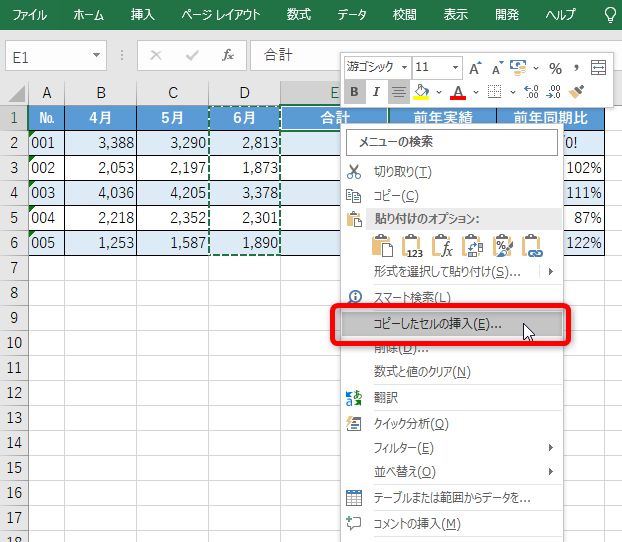
<張り付けた表>
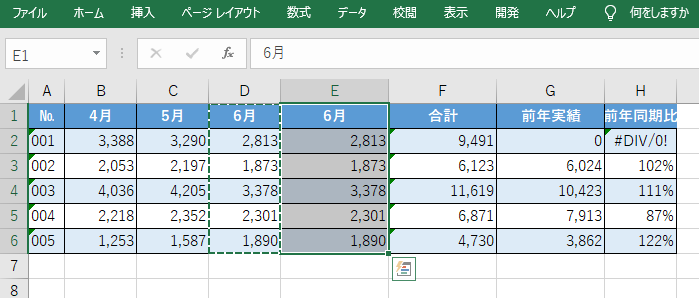
こういう場合、列全体をコピーして[コピーしたセルの挿入]で貼り付けると、
元の列幅が引き継がれます。行のコピー&貼り付けも同じです。
まとめ
今回は、レイアウトをそのまま引き継いで、コピー&貼り付けする方法をご紹介しました。
セルだけでなく、「列全体」、「行全体」、「シート全体」をコピーすることで、
表のレイアウトをひとつずつ調整する手間が省けます。
大幅時短につながる方法ですので、ぜひ覚えておいてくださいね。







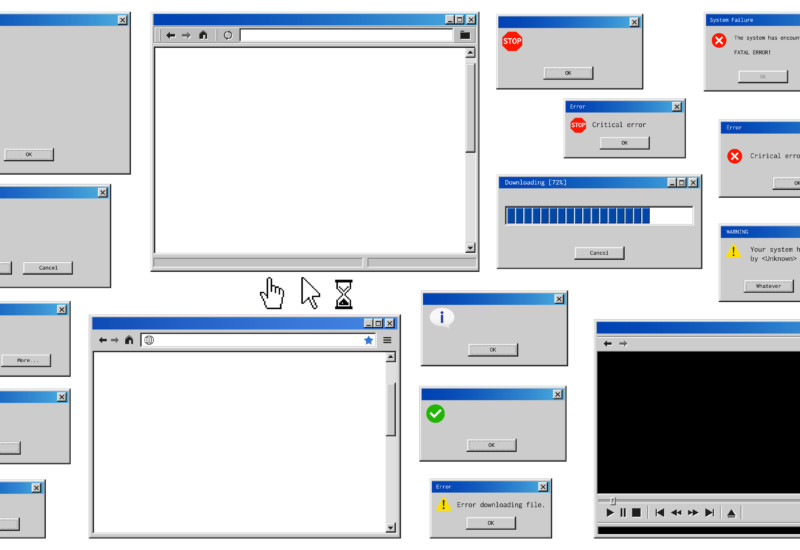






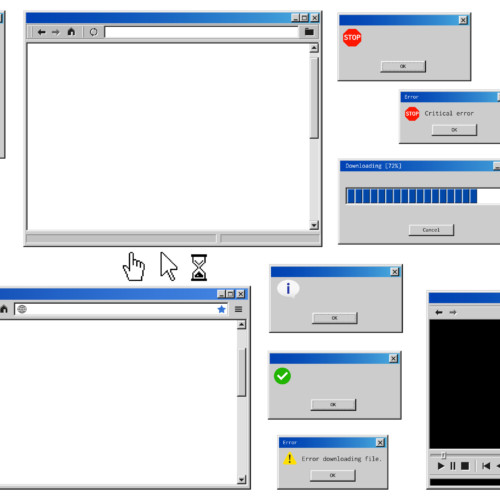




この記事へのコメントはありません。