グラフ作成に可愛さをプラス!「絵グラフ」をマスターして楽しい資料を作ろう

Excelでは[挿入]→[グラフ]で簡単に棒グラフを作ることができますが、
この棒グラフにひと手間加えることで、直感的で楽しい「絵グラフ」を作成できます。
元のグラフがこちらです。
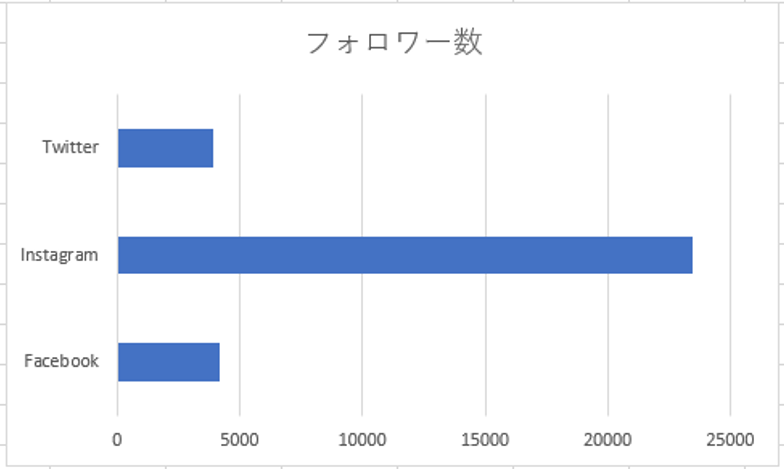
それをこんなグラフに変更したり、

同じデータから、こんなグラフにすることもできます。
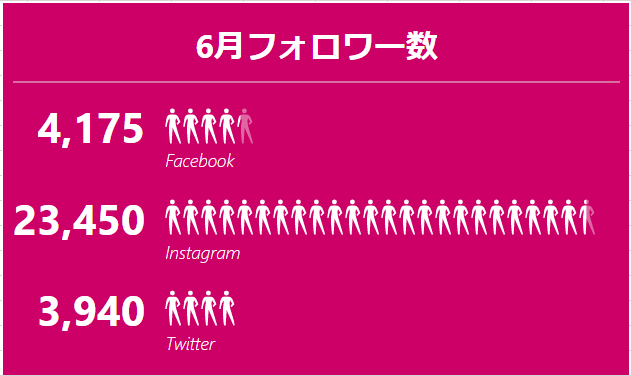
いかがでしょう?
「絵グラフ」は色やアイコンも選べるので、
グラフの内容に応じてアレンジができます。
視覚的に楽しいし、シンプルな棒グラフよりも、
感覚的に伝わりやすいグラフと言えます。
今回は「絵グラフ」をマスターして
楽しい遊び心のある資料を作ってみましょう。
「絵グラフ」の作成方法
グラフの編集で「図」を挿入する方法
棒グラフの「棒」を「図」に変更する「絵グラフ」の作り方です。

グラフの元となるデータを準備し、普通の棒グラフを作ります。
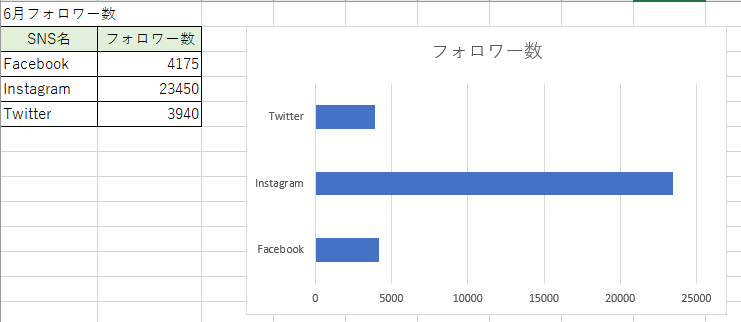
棒グラフのどれかの棒のうえで右クリックし、
[データ系列の書式設定]を選択します。
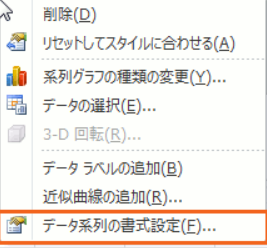
[データ系列の書式設定]ダイアログボックスが表示されるので、
[塗りつぶし]を選択し、その中から[塗りつぶし(図またはテクスチャ)]を選択します。
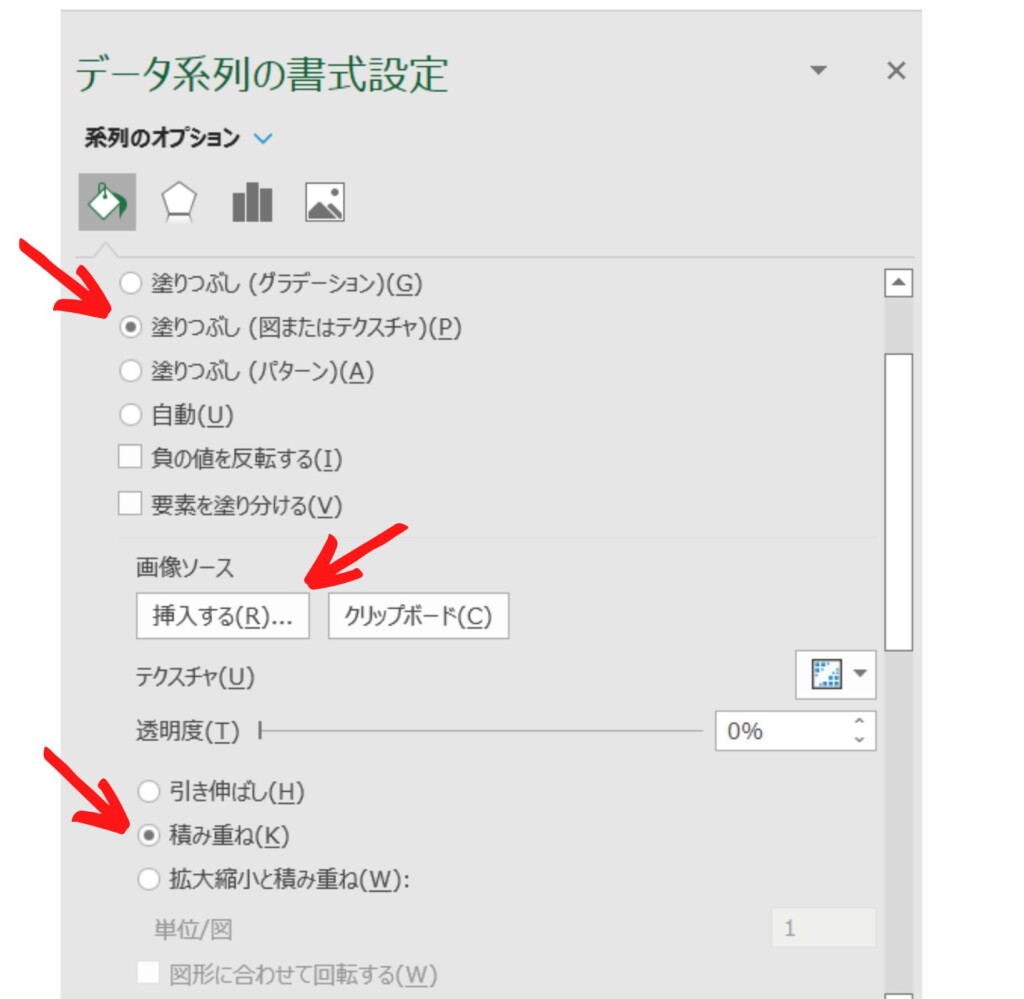
次に画像ソースの[挿入する]を選択します。
すると、[図の挿入]ダイアログボックスが表示されるので、
挿入したい画像を選択します。

挿入した画像の縦横比が変わらないように[積み重ね]を選択すると、
縦横比が保たれたイラストが積み重なったグラフになります。
これで完成です。
絵グラフに使う画像は、細かいものより単純なデザインを選びましょう。
グラフになった時に見やすいです。
People Graphを使う方法
人型の図形を使ったグラフを、Excelでは「Peopleグラフ」と言います。
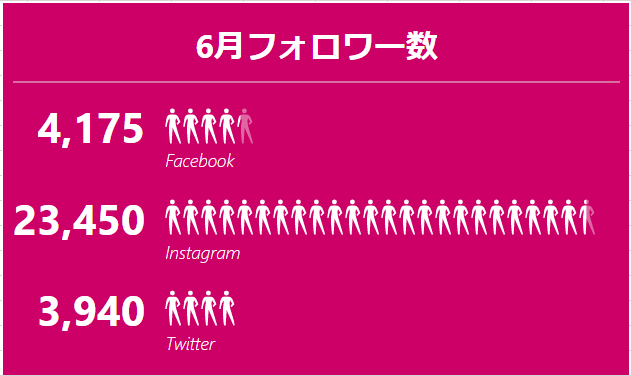
「Peopleグラフ」を作るには、Excelに
[People Graph]
というアドイン(追加機能)を入れる必要があります。
※こちらはExcel2013以降のバージョンでしか使用出来ません。
「Peopleグラフ」を作る時に元となるデータは、
隣り合った2列のデータしか使うことが出来ません。
大きな表でグラフを作ろうとしている時には、
別のシートに2列の隣り合ったデータをコピペして準備してください。
それでは「Peopleグラフ」を作ってみましょう。
「Peopleグラフ」を作る時は、データのセルは選択せず、
そのまま[People Graph]のアイコンをクリックします。
ここは、通常のグラフの作り方とは異なるので注意してください。

もし、[挿入]の[アドイン]の中に[People Graph]のアイコンがなかったら、
[個人用アドイン]→[すべて表示]から、
「People Graph」
と検索して追加してください。
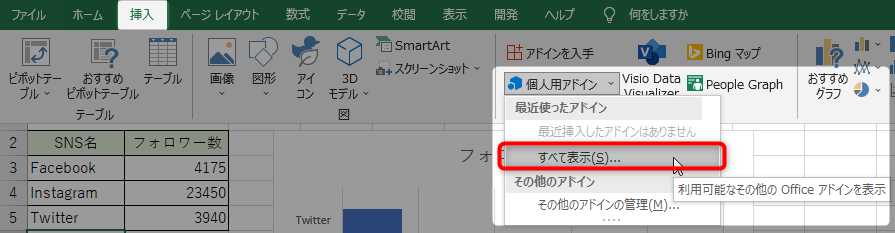
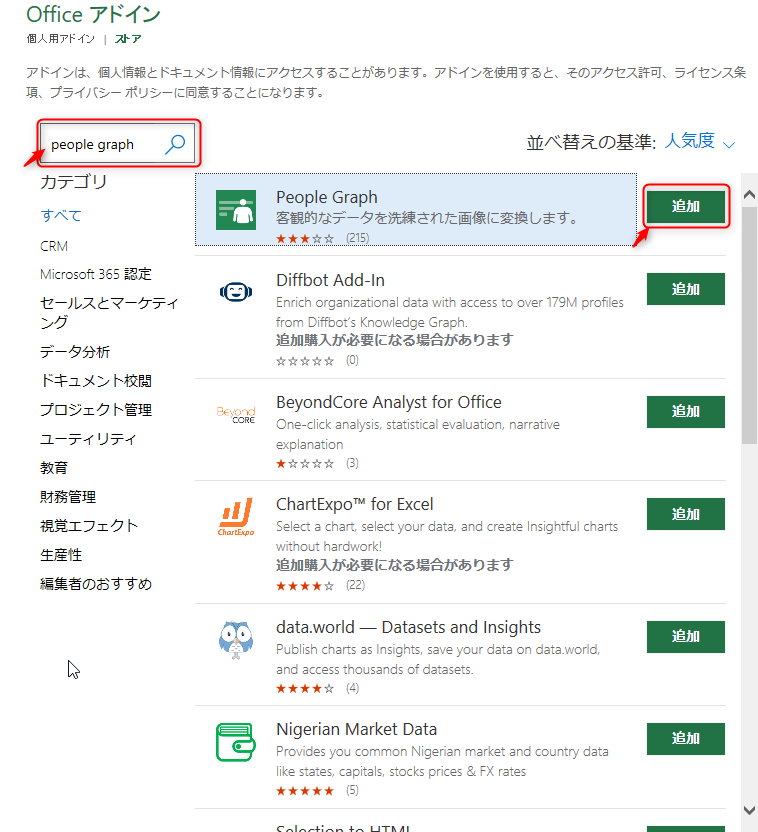
すると、サンプルのグラフが表示されます。

この段階では、まだデータは反映されてません。
あくまでもサンプルです。
この「Peopleグラフ」のどこでもいいのでクリックすると、
右上に『データ』というアイコンが出てくるので
これをクリックします。
すると「データ」という画面出てくるので、[データの選択]をクリックします。
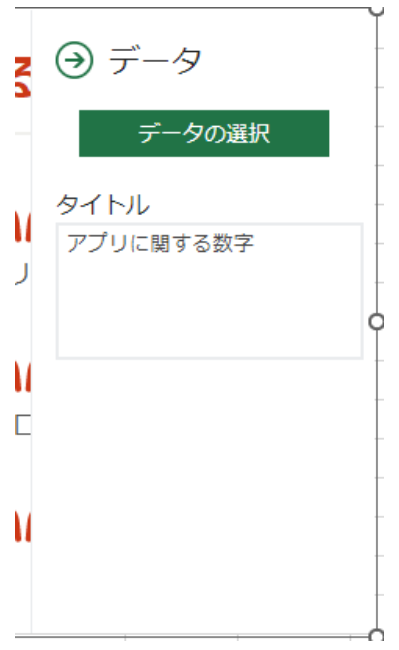
ここでグラフのデータ範囲を選択します。
タイトル行は入れずにデータのみです。
2列×データの行選択したら[作成]をクリックしましょう。
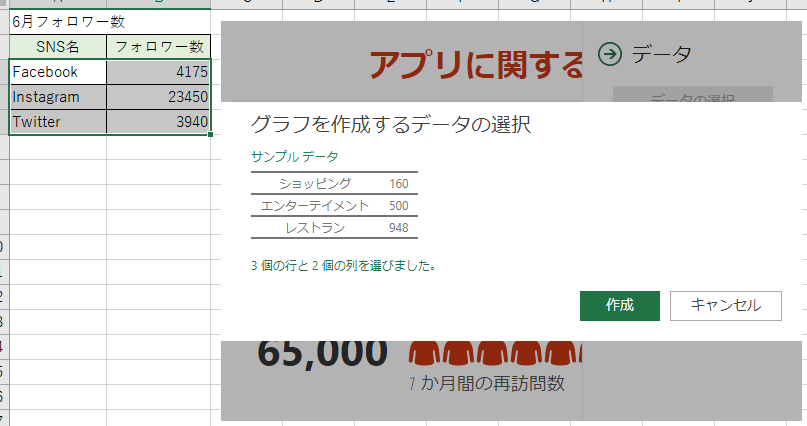
そして、タイトル欄にタイトルを入力すると、
グラフにタイトルが反映されます。
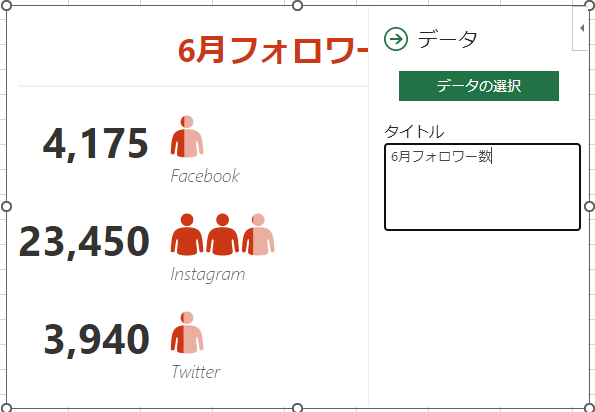
これで完成です。
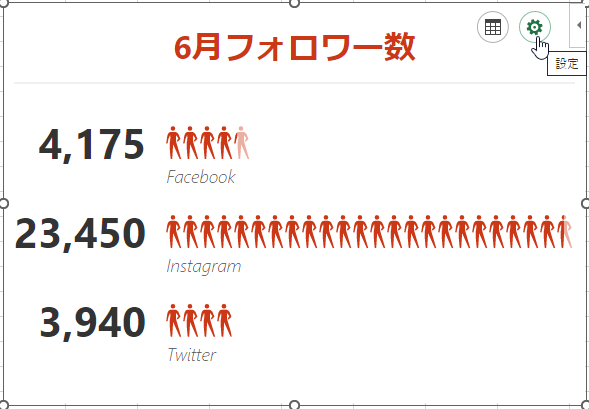
グラフのアイコンや色は
[設定]→[種類][テーマ][図形]から変更することが出来ます。
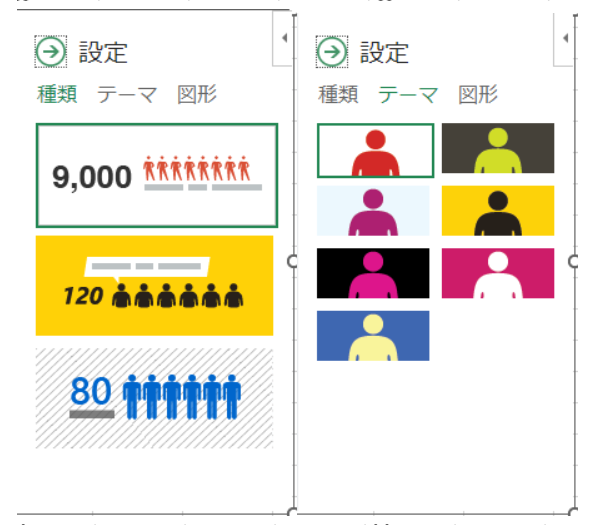
「絵グラフ」のメリットとデメリット
「絵グラフ」のメリット
「絵グラフ」はデータに関連するイラストなどを利用してグラフ化するので、
ひと目見て、何の情報を比較しているのかを伝えることができます。
数字ではピンとこないデータや
インパクトを伝えたい時に効果的です。
また、固くなりがちな資料に「絵グラフ」を挿入することで
メリハリをつけることもできます。
「絵グラフ」のデメリット
「Peopleグラフ」の場合、どうグラフ化されるかは元データ次第になります。
近似値を比べる場合は問題ありませんが、
データの数字に大小のばらつきがある場合は、
並ぶアイコンの数や色が変化して、あまり効果的なグラフにならないこともあります。
まとめ
今回は遊び心のある楽しい「絵グラフ」をご紹介しました。
「絵グラフ」は、一見作るのが難しそうですが、
実はとても簡単に作れることがおわかりいただけたと思います。
作成した「絵グラフ」はコピーして、
PowerPointのスライドやWordのドキュメントに貼り付けて使用できますし、
画像ファイルとして保存して、別のアプリなどで使用することもできます。
ぜひ、あなたのユーモアを取り入れた「絵グラフ」を作ってみてくださいね。










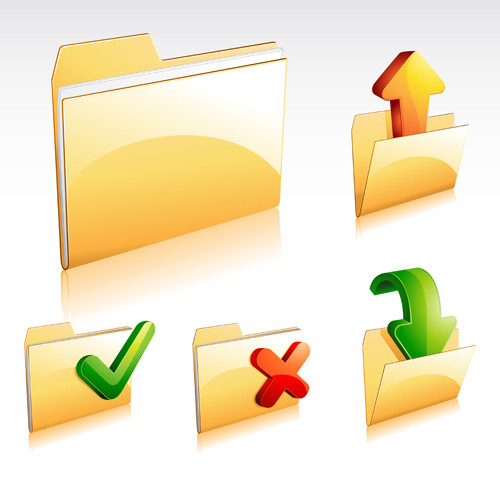





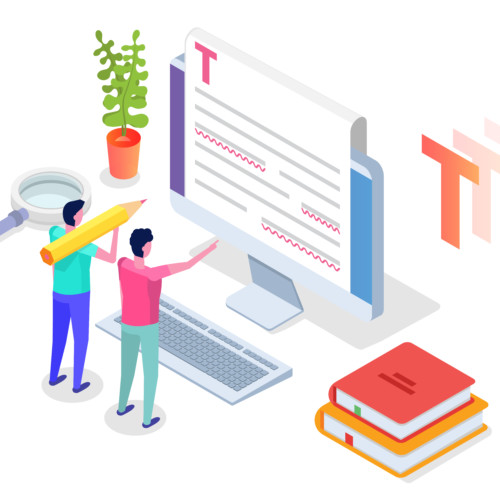


この記事へのコメントはありません。