【ショートカットキー講座】WindowsもMacも完全対応!
フォルダの操作ワザを徹底攻略!
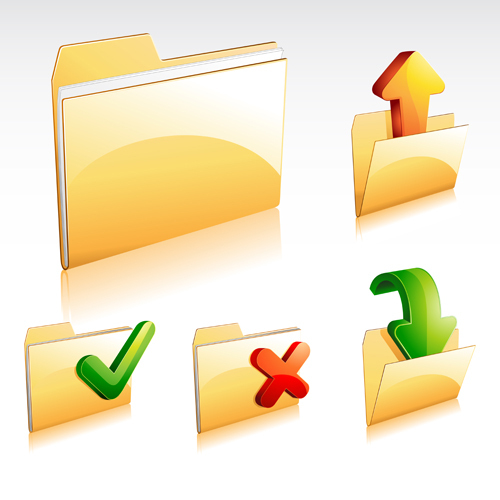
働くママを応援!
働くママのパソコン仕事時短塾
おかふくめいです。
毎日仕事が多くて、なかなか終わらない!
残業のできない働くママは、持ち帰って仕事をすることもしばしば。
パソコン仕事の時短術を身につけたら、2倍も3倍も早く仕事が片付きますよ。
パソコン仕事の時短術では王道の『ショートカットキー』操作を徹底攻略!
今日は、フォルダを自由自在に操作するショートカットキーを見ていきます。
上の階層のフォルダ、下の階層のフォルダ、フォルダ内のファイルの選択まで、色んなショートカットキー操作でフォルダを自由自在に扱い、仕事の効率化を行っていきましょう。
フォルダ内レイアウトのおススメ表示
フォルダを開くと、ファイルがたくさん入っている、そんな中でおススメの表示方法というのは『一覧』の表示です。
これについてはこちらの記事で詳しく書いてますので、見てみてくださいね。

さて、そのレイアウトの表示を『一覧(リスト)』表示にしたいときのショートカットキーワザはこれです。
| Windows | Mac | |
| 一覧(リスト)表示にする | Ctrl+Shift+5 | Command+2 |
ひとつ上の階層のフォルダへ移動 Alt+↑
今あなたが見ているのは営業推進部>A社PJ>提案書フォルダの中のWordファイル。
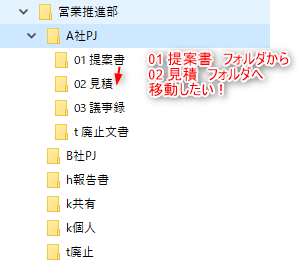
ここから見積フォルダの中のファイルを見たい時、マウスで色々クリックしながら見積フォルダを開くかと思いますが、ショートカットキー操作でひとつ上の階層のフォルダへ一瞬で移動してみましょう。
| Windows | Mac | |
| ひとつ上の階層のフォルダへ移動する | Alt+↑ | Command+↑ |
このショートカットキー操作で「A社PJ」フォルダの中に移動することができます。
他のフォルダを開きたかったら、矢印キーでアクティブ状態をお目当てのフォルダに移動させて、Enterで開きます。
画面上では左上の『↑』をクリックしたのと同じ動作をしたことになります。
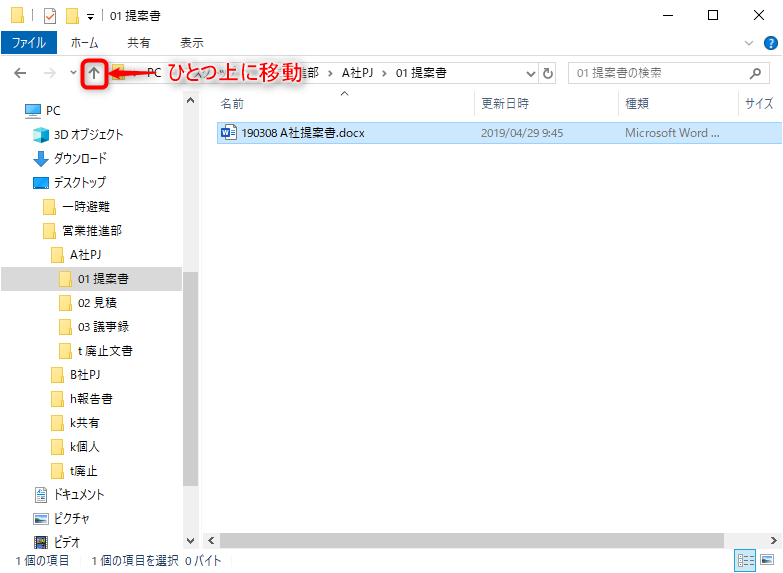
ひとつ前のフォルダへ移動 Alt+←
/ひとつ先のフォルダへ移動 Alt+→
上記のショートカットキー操作に少し似ているのが、ひとつ前に選んでいたフォルダに移動するということ。
また戻るがあれば元に戻すという操作もありますよ。
| Windows | |
| ひとつ前のフォルダへ | Alt+← |
| 元のフォルダへ | Alt+→ |
画面上では左上の『←』や『→』をクリックしたのと同じ動作をしたことになります。
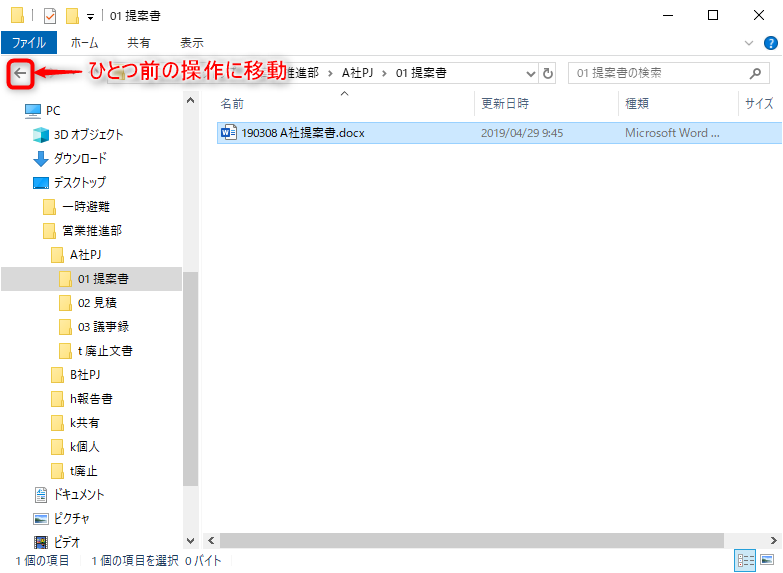
この操作は、インターネットを見るのに使っている
インターネットエクスプローラー(InternetExplorer)やグーグルクローム(GoogleChrome)などのようなブラウザでも使える便利ワザですよ。
一番最初のファイルやフォルダを選択 Home/最後を選択 End
フォルダの中に大量にファイルが並んでいて、先頭のファイルを選びたい、反対に、一番最後のファイルを選びたい
そんな場面でぜひ使っていただきたいのがこのショートカットキー操作です。
| Windows | Mac | |
| フォルダ内の一番先頭のファイルやフォルダを選択する | Home | Option+↑ |
| フォルダ内の一番最後のファイルやフォルダを選択する | End | Option+↓ |
Windowsのパソコンによっては、1つのボタンだけで済む場合もありますが、
Fnキーを押さないと機能が働かないパソコンもあります。
そんなときは
Fn+←でHomeボタン、
Fn+→でEndボタンの役割を持たせていることが多いです。
これを覚えておくと、わざわざ矢印キーを長押しせずとも、目的のファイルやフォルダに近づくことができます。
フォルダ内を全選択 Ctrl+A
フォルダの中身を全て別のフォルダに移動する、別のフォルダにコピーするといった時にぜひ使っていただきたいのがこのショートカットキー操作。
| Windows | Mac | |
| フォルダ内全てのファイルやフォルダを選択する | Ctrl+A | Command+A |
新しいフォルダを作る Ctrl+Shift+N
フォルダの中に新しいフォルダを作りたい時は、マウスで右クリックせず、このショートカットキーで作ってみてください。
| Windows | Mac | |
| 新しいフォルダを作る | Ctrl+Shift+N | Command+Shift+N |
新しいフォルダを作ったら名前を登録してEnterで確定しましょう。
フォルダ名やファイル名を変更する F2
フォルダの中のフォルダ名やファイル名を変えたい時は、そのフォルダやファイルを選択した上でこのショートカットキーです。
| Windows | Mac | |
| フォルダ名やファイル名を変更する | F2 | Return |
名前を変えたらすかさずEnterです。
まとめ
今回は、フォルダ操作でよく使う操作のショートカットキーワザをご紹介しました。
マウスなしでもファイルやフォルダを快適かつ正確に操作できる便利なショートカットキー操作、ぜひ普段のお仕事で使って、パソコン仕事の時短をしていきましょう。















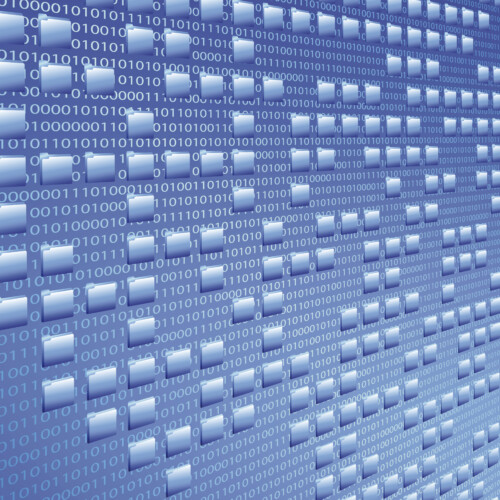



この記事へのコメントはありません。