【Excel基本】データが使えない?トラブルを回避するために守るべき正しい使い方とは

パソコン仕事をする人の必需品ともいえる表計算ソフト「Excel」。
でも「Excel」を方眼紙のように見立てて書類を作る人たちがいます。
「Excel」は、表やグラフ作成が得意なアプリケーションソフトで、
「Word」は文章作成が得意なアプリケーションソフトです。
文字の入力だけなら、もちろん「Word」を使ったほうがいいのですが、
入力内容をデータとして活用する場合は「Excel」で作るほうがいいのです。
このとき、「セル」内に余計な情報が入っていると、データとして「Excel」に認識されません。
オンラインを通じた業務が増え、「再編集しやすい・使いやすい」資料が求められる時代。
「セル」内に余計な情報を入れて、何か加工をしなくてはデータが使えないということになると、
他の人の貴重な時間を奪うことになりかねません。
そこで今回は、「Excel」で資料を作るときに
どんな人でも使いやすいデータにする正しい使い方と
「Excel方眼紙」の対応策についてご紹介します。
Excelの正しい使い方
「Excel」は表計算ソフトなので、データを元にグラフや新たな表を作ることができます。
さらにその表を使って、計算や分析もできます。
このようにデータを活用をするのが、「Excel」の基本的な使い方です。
そのために絶対に守らなくてはならない基本ルールを3つご紹介します。
ひとつのセルには1つのデータ
「Word」のように1つの「セル」に長々と文章を書いていませんか?
また、手書きの帳票にあるような、
1つの「セル」に1文字ずつ数字や文字を入れるようなフォーマットを作っていませんか?
このような文章入力中心の資料を作る場合は「Excel」ではなく「Word」を使いましょう。
あくまでも「Excel」は、後々データとして活用する資料作りに適しています。
そのため、最小単位である「セル」には1つのデータだけを入れるようにします。
スペースや( )を使って、ひとつのセルに2つ以上のデータを入れてしまうと
「Excel」はデータとして認識できません。
その場合は「セル」をいくつか使って、それぞれにデータを入力しましょう。
数値データに文字列は含まない
例えば、1000円の「円」の字も含めて「セル」に入力していませんか?
セルの中に「円」という文字を入れてしまうと、
「Excel」は(文字)と認識するので、
計算をするためのExcel関数が、1000を数字として認識できなくなります。
また、スペースも文字として認識されますので、
数字にスペースは入れずに連続して入力してください。
セルの結合をしない
見栄えを良くするために「セルの結合」をしてませんか?
私が「セルの結合はよろしくない」とInstagramに投稿したら
7500イイねがついたほど、これは切実な問題です。
無駄にセルを結合して入力欄の大きさを調整しているデータは
そのままでは集計や分析には使えないので
複雑なExcel関数を使わざるを得なくなります。
そうなると、ある程度のスキルが必要になりますし、
Excel関数の加工をして資料を共有してしまえば、
「まちがって数式を削除して直せない!」
「文字を入力したら枠からはみ出して直せない!」
などの大惨事になりかねません。
元データの表に関してはシンプルイズベストです。
この基本ルール3つを守って加工しやすいデータを作りましょう。
「Excel」のデータを使いやすくするポイント
1シートに1つの表を四角く作る
基本的に、1つの表は四角の中にデータがすべて詰まっているのが望ましい形です。
そして1シートに表は1つ。2つも3つも入れてはいけません。
よくありがちなのが、
・月ごとに表を分割して作っている
・担当者ごとや取引先ごとに表を分割して作っている
・途中途中で小計を入れて作っている
というようなデータ。
このように、関連性のないカテゴリのデータは
シートを変えるか、ブック(ファイル)を変えて作りましょう。
データを扱うシートと魅せるためのシートを分ける
データを扱うシートと魅せるためのシートは分けて作りましょう。
つまり、最初から魅せるための表を作ってはいけないということです。
元のデータを四角く作った上で、別のシートで集計したり加工をします。
魅せる表をいきなり作ろうとすると、
同じシートにいろいろ詰め込むことになってしまいます。
そうなると、
セルの結合をしてみたり
複雑なExcel関数を入れてみたり
ということを元のデータ上でしてしまうため、
データを崩すという危険性が出てくるのです。
そこで、魅せる表に関しては
元データを別のシートにコピーして加工する
ということを習慣付けましょう。
「Excel方眼紙」の背景と対応策
「Excel」を使って「Word」でも作れる資料を作る人たちがいます。
これは、Microsoft Windowsが普及する前に、
Lotus 1-2-3や一太郎というソフトを使っていた世代に多く見られます。
また、そういう上司に指導された人にも受け継がれている現象です。
一説によると、Microsoft Windowsが急速に普及したときに、
文書作成ソフトが「Word」に移行する時期がありました。
でも当時は「Word」に均等割付けが未装備だったために、
”縦のラインを揃えやすい”という理由で
文書作成に「Excel」を使うようになったそうです。
その後、見栄えを良くするために、罫線とセルの結合を多用した「Excel方眼紙」と呼ばれるものが生まれました。
この「Excel方眼紙」が公的機関の申請書類に多用されたことで、
長い間、申請書の入力に時間がかかるという問題が続いていました。
国の基準を参考にする
河野太郎氏が行政改革担当大臣だったときに、
科学研究費助成事業に申請手続きをする研究者から
「ずさんな申請書の体裁が研究者から時間を奪っている」
という意見が寄せられました。入力に”意味の無い時間がかかる”というわけです。
これは、「Excel方眼紙」を使って作られたフォーマットが
オンライン化が進んでも、公的な申請書類の書式に多用されていたために起こった問題です。
2016年、研究者の声を受けた総務省統計局が
統計表における機械判読可能なデータの表記方法の統一ルールの策定
を発表しました。
「Excel」 で作る表のレイアウトについて、データとして活用しやすいフォーマットの指針が示されたのです。
公的機関では改善の方向に進んでいる「Excel方眼紙」問題。
これをさりげなく教えてあげることで、会社での「Excel方眼紙」問題を改革していきましょう。
PCスキルが低い会社と思われる可能性を共有する
対外的な資料に昔ながらの「Excel方眼紙」が使われていると、
「PCスキルが低い会社」というイメージを持たれかねません。
「直接は言えないけどホントに勘弁してほしいよね…」
と取引先に思われているかもしれないのです。
資料の作り方ひとつで会社全体のイメージまで変えてしまいかねない「Excel方眼紙」での資料作り。
身近な同僚から共有して、改善していきましょう。
まとめ
「Excel」を正しく使うことは、仕事の効率化に直結します。
それは個人ベースでの効率化だけでなく、会社全体の効率化にも繋がります。
つまり「Excel」を正しく使う事は、初心者だけではなく中級者以上でも重要な課題なのです。
他の人の貴重な時間を奪うようなPCスキルが低い会社と思われないためにも、
データを活用できるように正しく「Excel」を使っていきましょう。








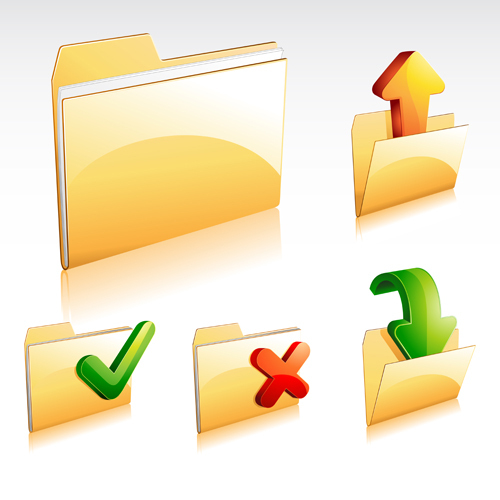



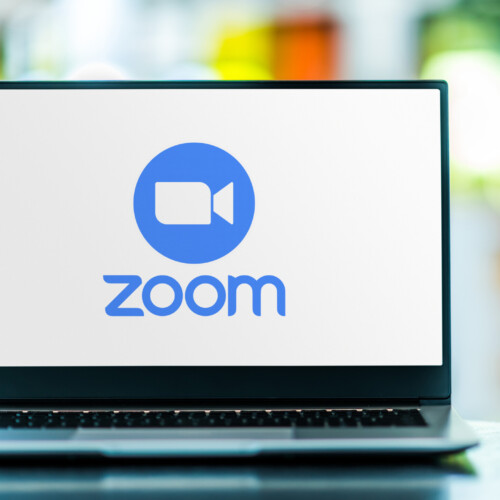




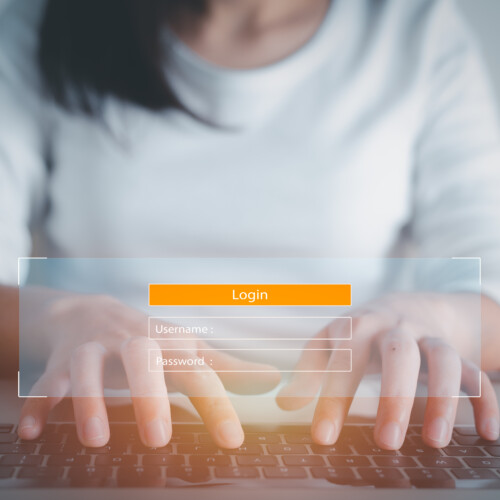

この記事へのコメントはありません。