【Excel基本】イメージしにくい表の印刷「思っていたのと違う!」問題を解消しよう

Excelの入力を終えて、ついに最終段階。
「あとは印刷したら終わり!」
と、わくわくしながらプリンターから出てきた用紙を見て、
「この印刷、思っていたのと違う!」
という問題に直面したことはありませんか?
Excelの表は、画面で見ただけでは
●どこからどこまでが用紙に収まるのか
●余白はどのくらいつくのか
ということがイメージできません。
そこで、あと一歩!というところで時間を無駄にしないために、
「Excelの印刷、思っていたのと違う!」
という問題を解消する方法をご紹介します。
基本的な設定は[ページ設定ダイアログ]で
[ページ設定ダイアログ]の表示方法
[ページ設定ダイアログ]を開く方法は、
メニューの[ファイル]→[印刷]→[ページ設定]
です。ここから開くと「印刷プレビュー」を見ながら設定ができます。
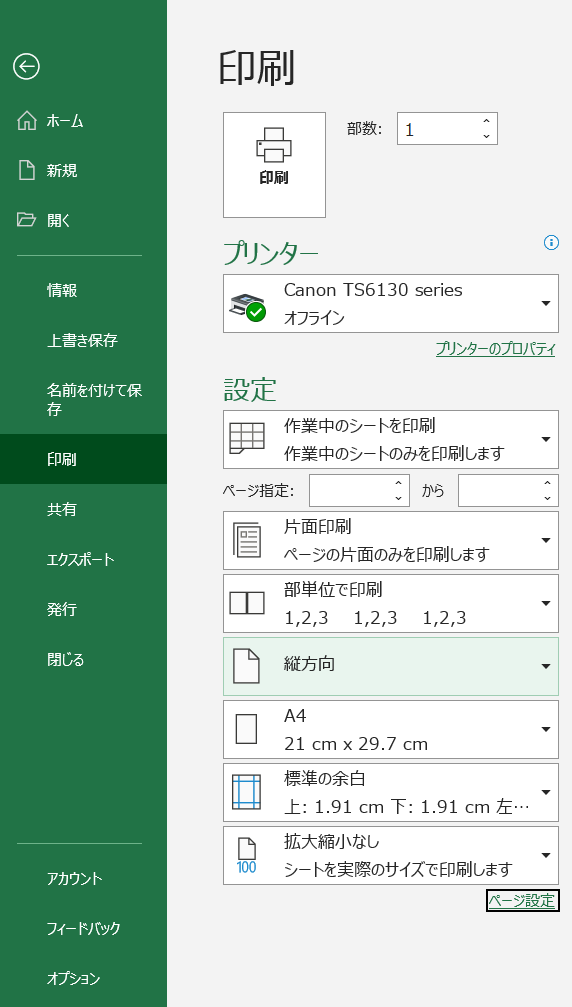
ショートカットキーでは、印刷したいExcelシートを開いた状態で
Ctrl + P
キーを押すと、[ページ設定ダイアログ]を開くことができます。
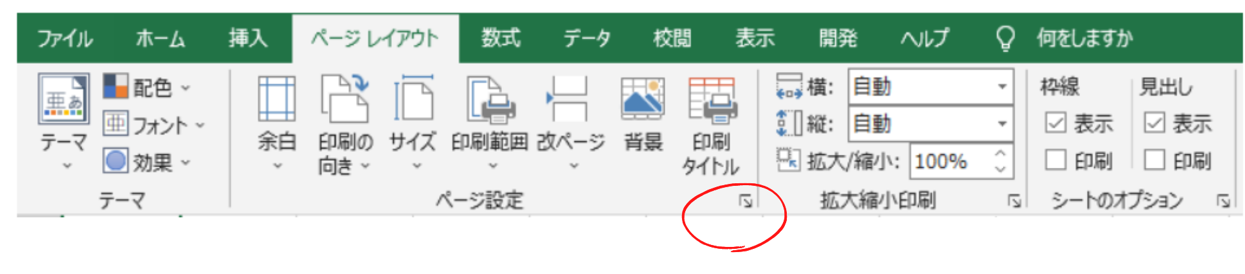
もうひとつ、Excelシートの上にあるリボンメニューの
[ページレイアウト]タブからも表示することができます。
[ページレイアウト]タブの
[ページ設定]ラベルの横の矢印マークをクリックすると、
[ページ設定ダイアログ]が表示されます。
[ページ設定ダイアログ]の設定内容
・キレイに1枚の紙に収めたい
・紙の中心に表を収めたい
という基本的な設定は[ページ設定ダイアログ]で行います。
[ページ設定ダイアログ]には
[ページ][余白][ヘッダー/フッター][シート]
という4つのタブがあります。
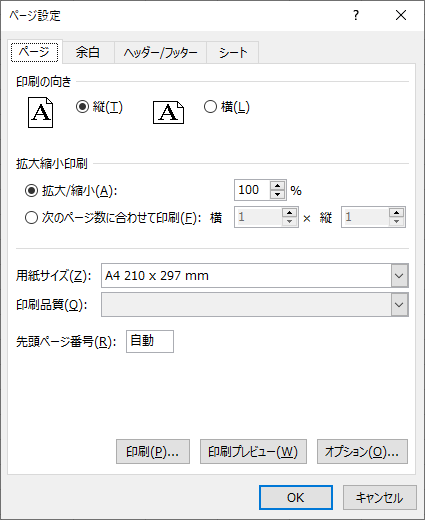
●[ページ]タブ:印刷向きの設定、拡大/縮小設定、用紙サイズ設定など
●[余白]タブ:1ページの上下左右、ヘッダー/フッターの余白サイズの設定など
●[ヘッダー/フッター]タブ:ヘッダー/フッターの編集
●[シート]タブ:印刷範囲の設定、印刷タイトルの設定など
また、「オプション」からプリンターの選択やカラーなどの細かい設定ができます。
[ページレイアウト]タブで詳細設定
リボンメニューの[ページレイアウト]タブでは
より詳細な印刷設定ができます。 
こちらはExcelシートを見ながらいろいろな印刷設定ができますので、
私がおすすめの便利な印刷機能をふたつご紹介します。
罫線を引かなくても印刷データのみに罫線が引かれる設定
Excelシートの表に罫線を引かなくても、
印刷したデータに罫線が引かれるように設定することができます。
リボンメニューの
[ページレイアウト]→「シートのオプション」
[枠線]の「印刷」のところにチェックを入れるだけ。
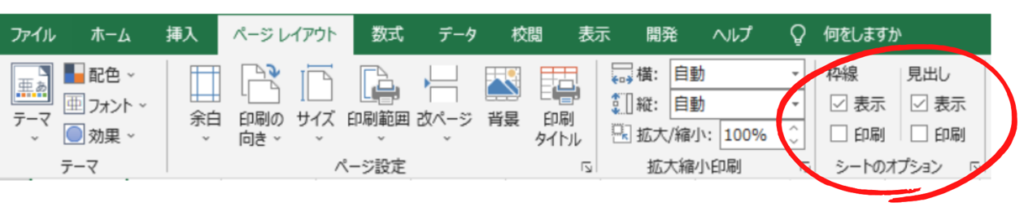
すると、自分では罫線を引かなくても、
印刷物には罫線が引かれるようになります。
データを追加しても自動的に罫線の範囲を広げてくれる便利な機能です。
「改ページプレビュー」で範囲指定
「改ページプレビュー」を使うと
どこからどこまでを一枚(1ページ)に収めるか
という範囲指定ができます。
Excel画面右下にある[改ページ プレビュー]をクリックします。
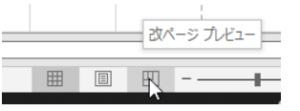
すると、Excelシートに青い線が出てきます。
その上にマウスのカーソルを持って行きます。

マウスをドラッグしてギュギュっと青い線を動かすと、
印刷の範囲指定が完了です。
うっすらと「1ページ」「2ページ」とシート上に表示され、
そのページの印刷範囲になります。
「改ページプレビュー」はリボンメニューの「表示」からも設定できます。
最後に「印刷プレビュー」で確認を
印刷設定をしたら、必ず「印刷プレビュー」で確認しましょう。
印刷プレビューでは「配置確認」の他に、「印刷ページ数」も確認することをおすすめします。
やけにページ数が多いと思ったら、範囲指定が間違っていたり、
離れたセルに誤入力があるかもしれません。
用紙を無駄にしないためにも、最終確認は念入りにしましょう。
まとめ
ExcelはWordに比べて、印刷を前提としたレイアウトの表示が
わかりにくいという特徴があります。
Excelシートの印刷は一筋縄ではいかないので、
文章だけの報告書はWordで作成するに越したことはありません。
仕事の効率化には適切なツールを使うことが重要です。
Excelの基本、Wordの基本を理解して
どんどん仕事をこなしていきましょう。







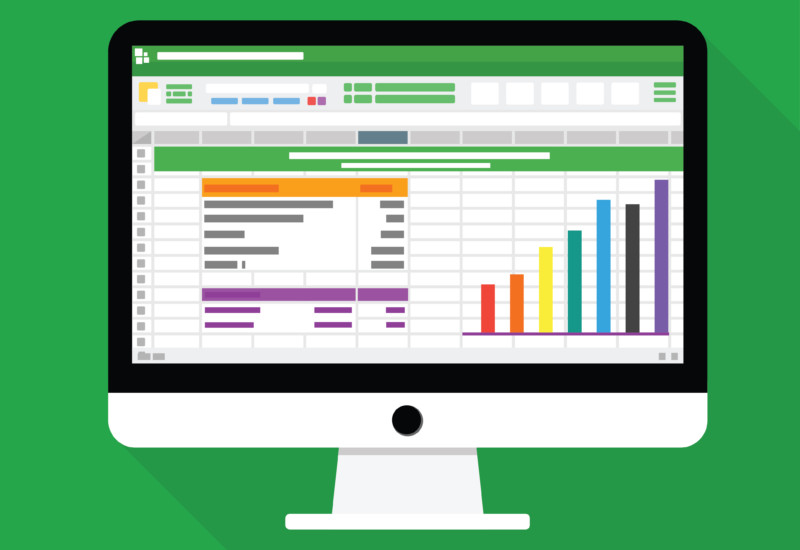
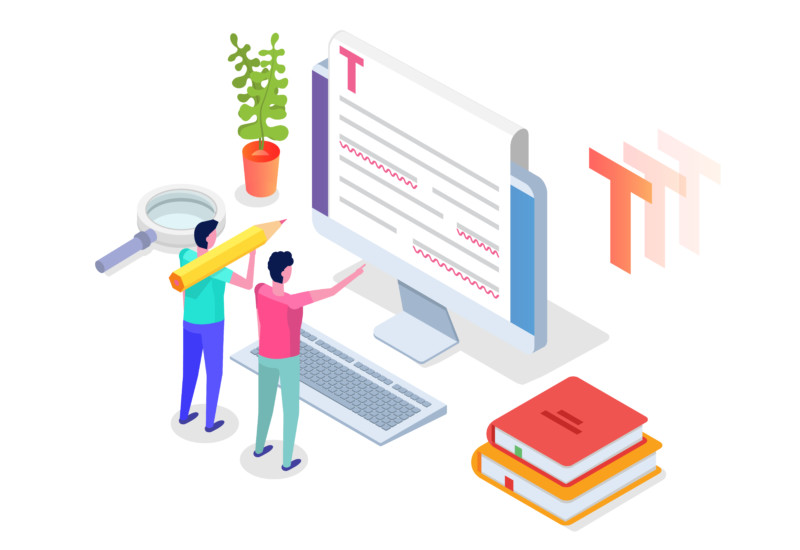
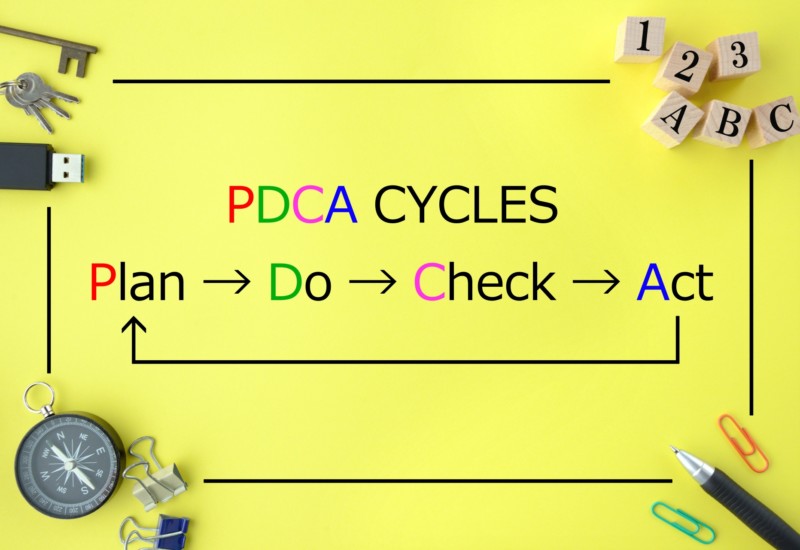


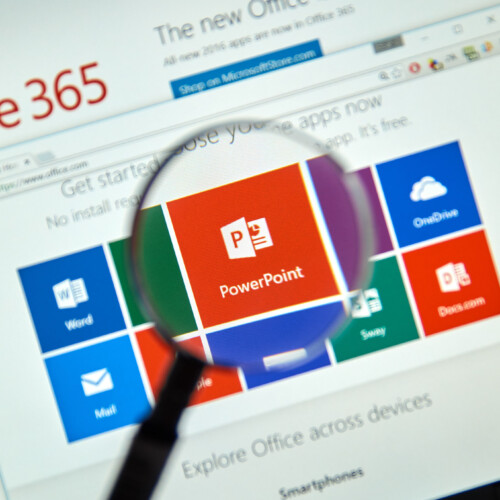

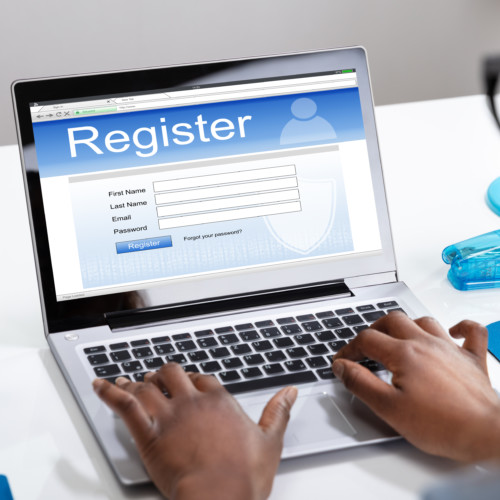




この記事へのコメントはありません。