パソコンのトラブル!画面が固まったときの対処法とは

パソコンに調子よくデータ入力をしていたのに、画面が固まって動かなくなってしまったという経験はありませんか?
パソコンのトラブルで仕事が中断されてしまうと時短どころではありませんね。
そこで今回は、パソコンのトラブルが発生した時の対処法をご紹介します。
入力中は小まめに「上書き保存」を
パソコンの使用中に画面が固まって、キーボードやマウスなどを操作しても反応せず、
操作ができなくなる現象を「フリーズ」と言います。
この状態になったときに覚悟してほしいのは、
自分で「上書き保存」をしたところまでしかデータが残っていないということです。
そこで日頃からショートカットキーで小まめに上書き保存をするようにしましょう。
|
《上書き保存》 【Windows】 Ctrl小指+S薬指 【Mac】 Command小指+S薬指 |
私は椅子から立ってパソコンを離れる前には必ず上書き保存をしています。
また、Excelの入力なら「1列分」とか「1行分」とか、
ある程度のまとまりで入力が終わったタイミングに上書き保存をしています。
ショートカットキーでの上書き保存なら小指と薬指の2本でできるので、
無意識にできるように習慣づけていきましょう。
アプリケーションが固まった時の対処法
パソコンの画面が固まってしまったときは慌てずに
「パソコンがどういう状況なのか」を見極めるために、以下の確認をしましょう。
|
1.マウスやキーボードが動くか ●HDDのアクセスランプマーク(一例) |
たとえば、作業中のExcelだけが動かなくって、他のWordやインターネットは動くという場合。
これはパソコンではなくアプリケーション(Excel)の問題です。
つまりExcelが頑張りすぎてオーバーヒートしている状態なので、
この場合はExcelだけを強制終了します。
また、フリーズではなくただ処理に時間がかかっているだけの場合があります。
何やらジーコジーコ音がするとか、パソコン本体のHDDのアクセスランプが点滅している場合は
HDDがデータを処理している最中ですので絶対に強制終了をしてはダメです!
強制終了をする際は、パソコンが静かな状態になって、
アクセスランプが消えたのをきちんと確認してから行いましょう。
最近はディスクアクセスランプが付いていない機種が増えてきています。
これはデータを保存するための内蔵ストレージとして
HDDではなくSSD(Solid State Drive:ソリッドステートドライブ)が搭載されるようになったからです。
SSDが搭載されている機種は音もしません。
※パソコンがSSDかHDDか確認する方法
|
《Windows》 Windowsキー + E [エクスプローラー]→[PC]→[テバイスとドライブ]→[OS(C)]→[プロパティ] [プロパティ]→[ツール]→[ドライブの最適化化] ここで「ハードディスクドライブ」と記載されている場合は「HDD」です。 「ソリッドステートドライブ」と記載されている場合は「SSD」です。 《Mac》 [このMacについて]→[ストレージ] |
アプリケーションの強制終了方法(Windows)
マウスが動く場合は画面下にある「ツールバーの空白部分」を【右クリック】し、【タスク マネージャー】を選択します。
マウスが動かない場合はショートカットキー操作で対処できるのでご紹介します。
|
《タスクマネージャーの起動》 Ctrl+Shift+Esc |
これを起動させたら、[応答なし]と書かれてるアプリケーションを選択して[タスクの終了」を押して強制終了させます。
アプリケーションの強制終了方法(Mac)
|
《アプリケーションの強制終了を起動》 Command+Option+Esc |
これを起動させたら、Macはアプリ名のみ書かれてるのでアプリケーションを選択して強制終了ボタンを押します。
パソコンがフリーズ状態時の対処法
アプリケーション以外も動かないという状態の時は、パソコンを「再起動」します。
この時、マウスが動けばスタートメニューから「再起動」を、
マウスが動かない場合はショートカットキー操作で対処できるのでご紹介します。
再起動方法(Windows)
|
Windows+X→U→R |
再起動方法(Mac)
|
Command+Control+Eject か Command+Control+電源ボタン |
最後の手段:電源ボタンによる強制終了
マウスもキーボードも動かないというときは
パソコン本体の【電源ボタン】を長押し(4~5秒程度)して強制終了させます。
強制終了後はゆっくり1から10まで数えて、それからまた電源ボタンで電源を入れてみてください。
大抵のことはこれで解決するはずです。
でもこれは最終手段です。
この強制終了を繰り返しているとパソコンのHDDやSSDが故障する原因になりかねません。
通常のシャットダウンでは、パソコンは使っているアプリケーションやサービスを順番に終了させてくれています。
これは、次にパソコンを起動させための大事な工程です。
これに対し、電源ボタンによる強制終了は使っているアプリケーションやサービスを終了させる時間がなく、
「パソコンを終了する前に、何をやっていたのか」
という記録がHDDやSSDに整理されないまま電源が落とされてしまいます。
そのため、次にパソコンを起動させたときにトラブルが起きる可能性が高くなってしまうのです。
また、電源ボタンによる強制終了はHDDやSSDの内部の繊細な構造を無視した動きが発生し、
HDDやSSDを内部からショートさせたり故障させたりする原因を作ってしまうこともあるので
いろいろ試した最終手段として、安易に電源を長押ししないようにしましょう。
まとめ
パソコンの不具合があっても、せっかく入力したデータを再度入力しなおすことにならにように
こまめに上書き保存をする習慣をつけましょう。
また、電源を長押しする再起動を安易に使ってパソコン自体を故障させないように、
慌てずに「パソコンがどういう状況なのか」を見極めて順番に対処法を試してみてくださいね。







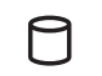

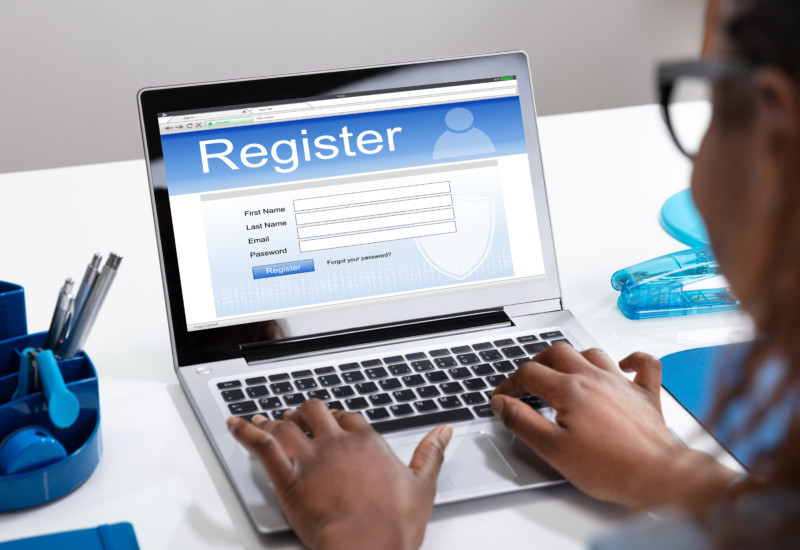


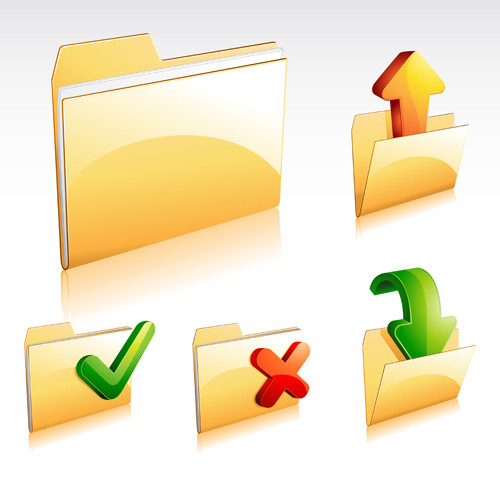
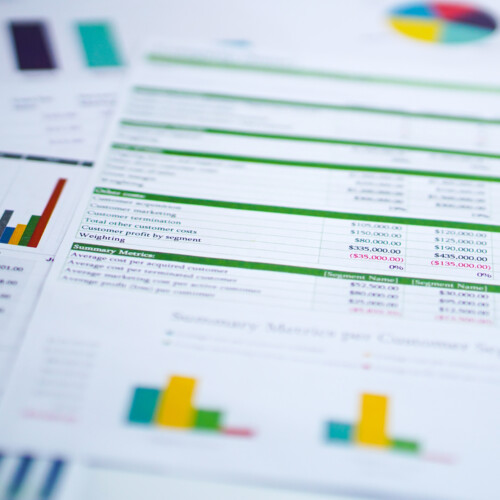






この記事へのコメントはありません。