【Excel時短まとめ】時刻入力とデータ抽出をオート機能でスピードアップ!

秘書や事務系管理理部門を担当されている方は、時間の管理をすることが多いので、
Excelで「時刻入力」をする機会が多いのではないでしょうか。
数字が多いのでテンキーを使いたくても
『9:20』のように
:
(コロン)
を打つには文字キーの方にわざわざ手を動かさなくてはなりません。
でも、「オートコレクト」という機能を使うと、
この「時刻入力」がテンキーだけでできるようになります。
また、Excelの大量のデータが含まれる表の中から、
欲しいデータを見つけ出したい!
というときには、「オートフィルター」という機能を使うと便利です。
Excelには作業を楽にするいろいろなオート(自動)機能が備わっています。
「オート○○」「オート▲▲」と名称がややこしいのですが、
今回はその中から「オートコレクト」と「オートフィルター」をご紹介します。
「オートコレクト」設定で「..」を「:」に自動変換
テンキーだけで「時刻入力」を完結するために、「オートコレクト」を使って
. . (ドット)
を2つ並べて入力したら
:
(コロン)
とみなしてね、という設定を行います。
この設定は、Excelのどのバージョンでも利用できます。
入力するときは「半角英数」で行います。
「オートコレクト」設定方法
1.メニューの[ファイル]から「オプション」をクリック
2.「Excelのオプション」ダイアログボックスが開いたら、「文章構成」をクリック
3.「オートコレクトのオプション」を選択
4.[オートコレクトのオプション(A)…]ボタンをクリック
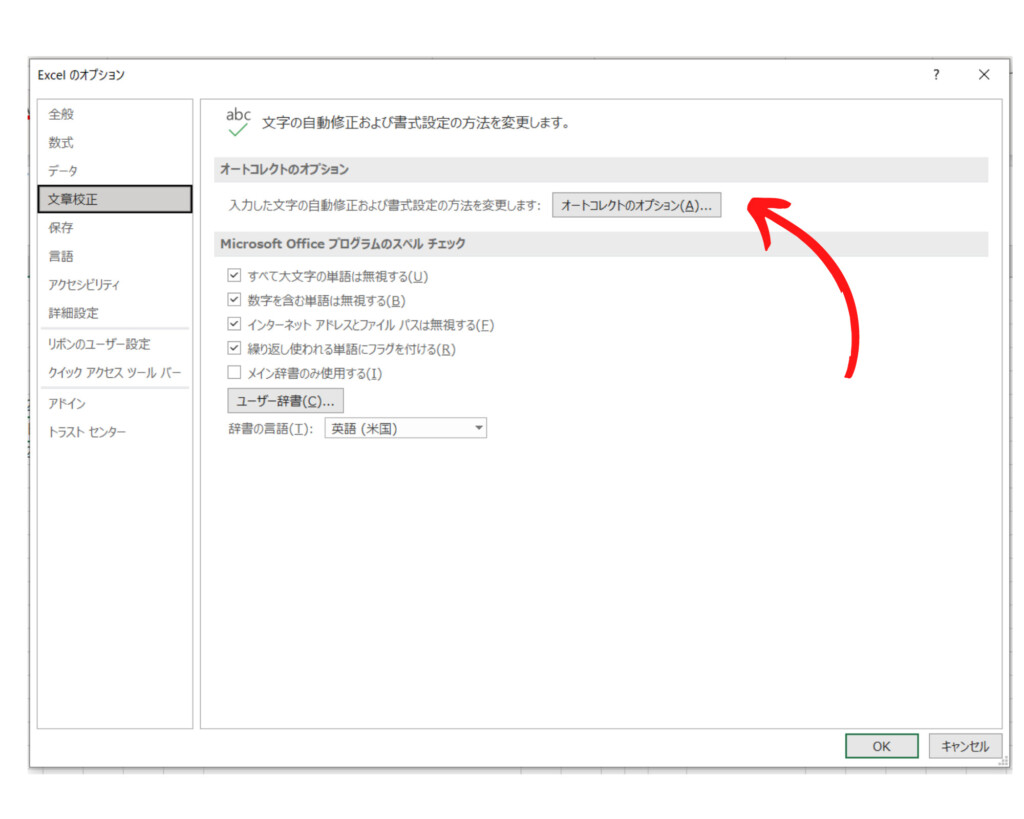
5.[オートコレクト]ダイアログボックスが表示されたら[オートコレクト]タブを選択
6.[修正文字列(R):]テキストボックスに「..」(ドットを二つ)入力
7.[修正後の文字列(W):]テキストボックスに「:」(コロン)を入力
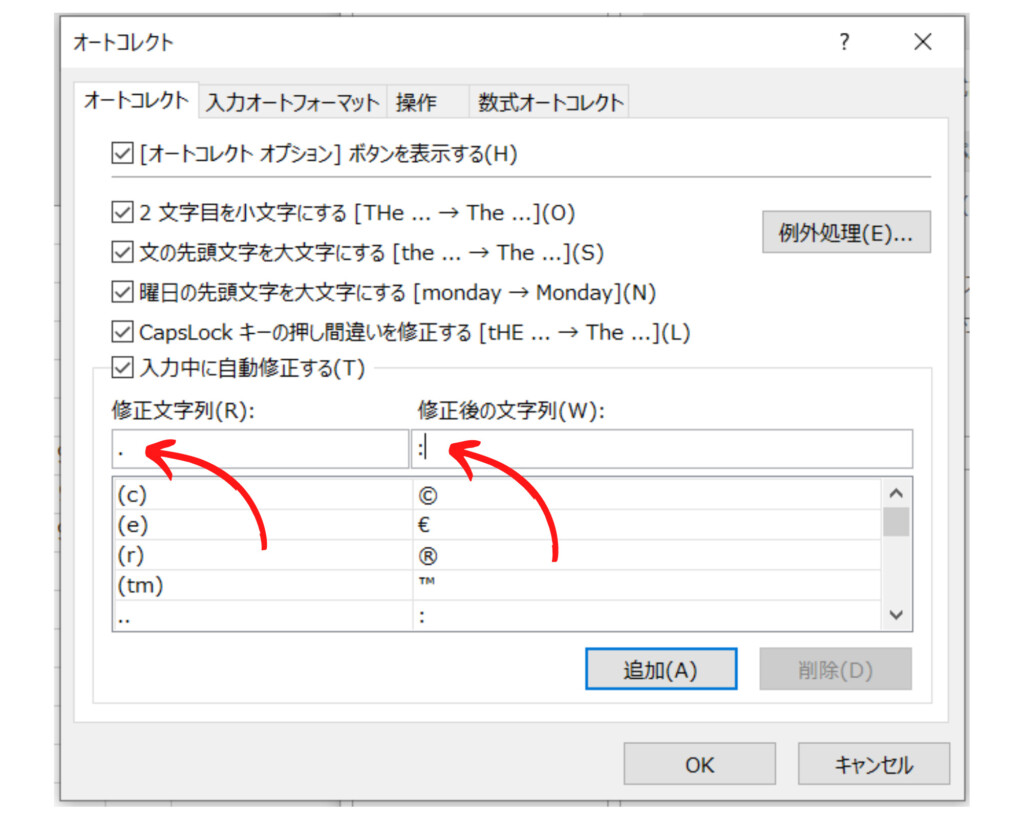
8.[追加]ボタンを押す
9.表の最下行に入力した文字列が追加されたことを確認して「OK」ボタンを押す
この設定をしてから「9..1」と入力してエンターキーを押すと「9:01」になります。
「9:00」の場合は「9..」と入力して、そのままエンターキーを押します。
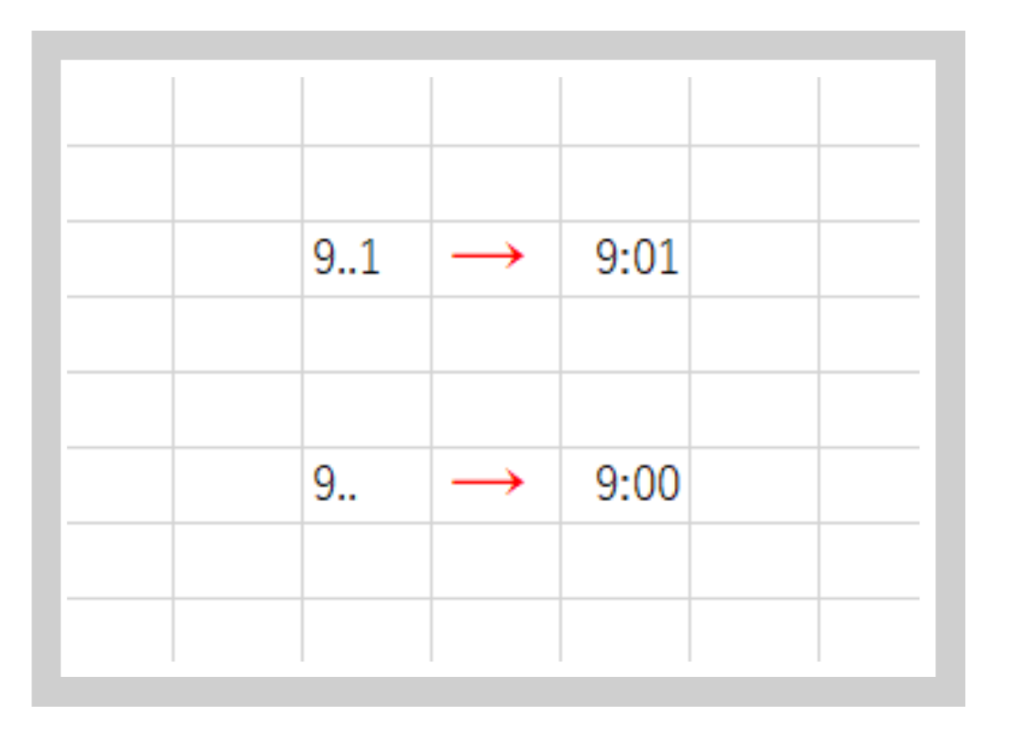
時刻入力に便利なショートカットキー
Excelで、今現在の時刻を入力したい時は、
Ctrl + :
(コロン)
今日の日付なら
Ctrl + ;
(セミコロン)
です。ぜひ使ってみてくださいね。
「オートフィルター」で目的の項目だけを表示させる
Excelで作った大きな表の中から欲しいデータを見つけ出したいというときには、
スクロールをし続けても見落とすかも知れないし、
データが見つかるまでどれだけ右手の人差し指を酷使するんですか?という話になります。
そんなときに便利なのが「オートフィルター」です。
「オートフィルター」は、指定した条件に該当するデータを「抽出」することができます。
つまり、欲しいデータ以外を非表示にし、必要なデータだけを画面に表示させる機能です。
「オートフィルター」の使い方
1.検索したい表のどこかを選択した状態で、
[ホーム]タブ→[並べ替えとフィルター]→[フィルター]
をクリックすると、表の見出しの部分にフィルターボタンが表示されます。
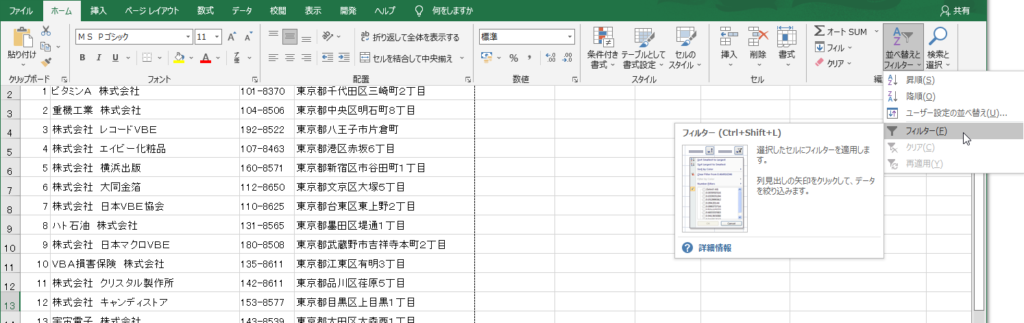
このフィルターボタンをクリックして条件を入れていくと欲しいデータが抽出されます。
ちなみに、ショートカットキーでは
Ctrl + Shift + L
で、「オートフィルター」の設定が一発で完了します。
解除する時も同じショートカットキーです。
「オートフィルター」の検索条件というのは、
データそのものはもちろん、
その表のトップテンとか、
平均より上とか、下とか、
この日からこの日までというような絞り方もできます。
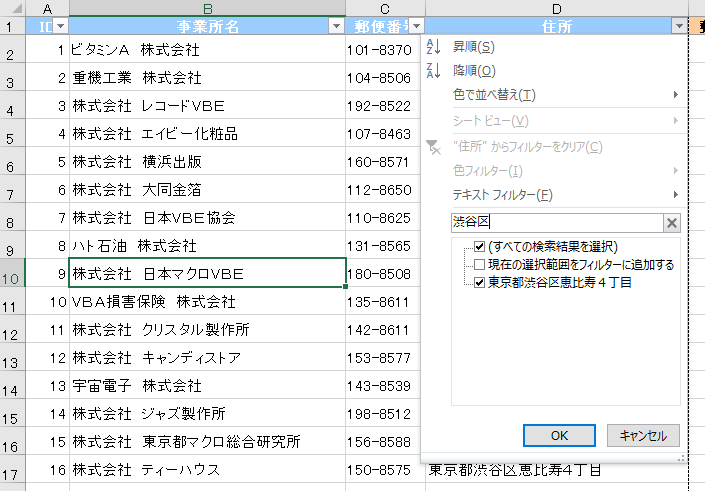
さらに、セルに色がついている行だけ抽出する
「色フィルター」というような機能もあります。
Excel for Microsoft 365 オートフィルターを適用する
いろいろなオート機能
ExcelやWordには、作業を楽にする便利なオート(自動)機能が備わっています。
「オートコレクト」は、
・誤入力の修正
・アルファベット先頭の文字を大文字にする
・スペルミスの修正
・長い文字列を略語
などの入力をオート(自動)でしてくれる機能です。
上手く使いこなせれば、操作の時間短縮として使うこともできますし、
知らぬ間にミスを修正してくれるのでとても頼りになります。
この「オートコレクト」は個別に機能をオフにすることも可能なので、
例えば、アルファベットの先頭大文字は別にしなくてもいいということなら、
これだけ解除するということができます。
必要なものだけ設定したままで、不要なものはチェックをはずして無効化してみてください。
参考までに、Excelの代表的なオート機能をご紹介しておきます。
文字の入力や表の作成を補助するオート機能
オートコレクト (文字のスペルチェック機能)
オ-トフィル (連続データの入力の簡易化)
オートコンプリート (データ入力の補助機能)
オートフォーマット (表のレイアウトなどの作成のサポート機能)
オートシェイプ (図形の描画のサポート機能)
数式の入力、データの抽出を補助するオート機能
オートフィルタ (データの抽出)
オートSUM (SUM関数など)
オートカルク (集計の確認)
まとめ
今回は「時刻入力」のスピードを一気に上げられる「オートコレクト」と
大きな表の中から欲しいデータを簡単に見つけ出せる「オートフィルター」についてご紹介しました。
こういう機能を知ってるだけで、仕事の時短に大きな影響が出てきます。
難しい関数を覚えなくても使える機能ですので、
自分なりにカスタマイズして活用していきましょう。







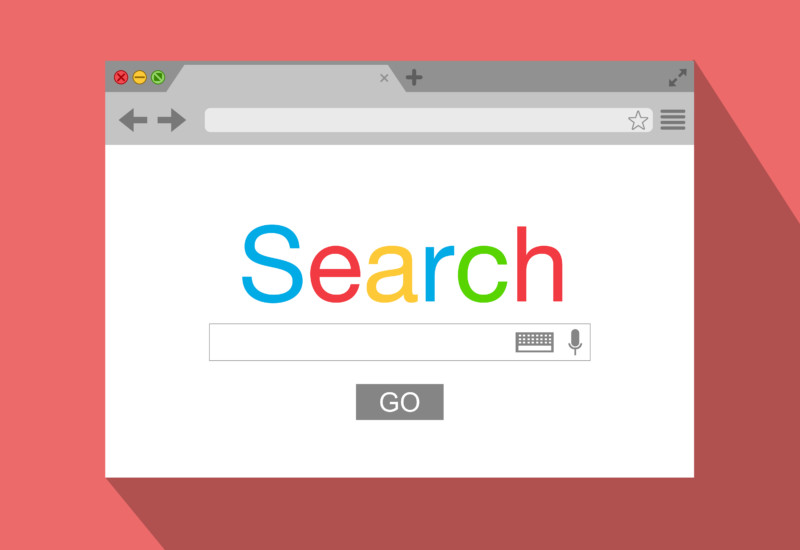
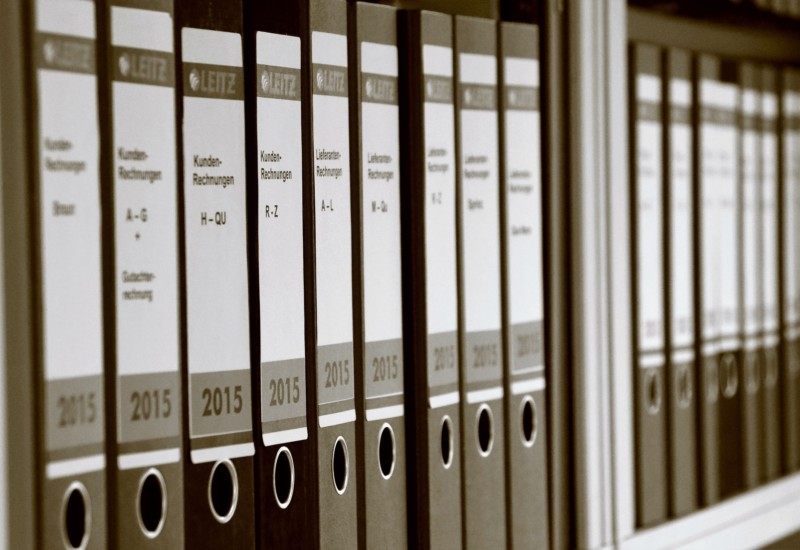





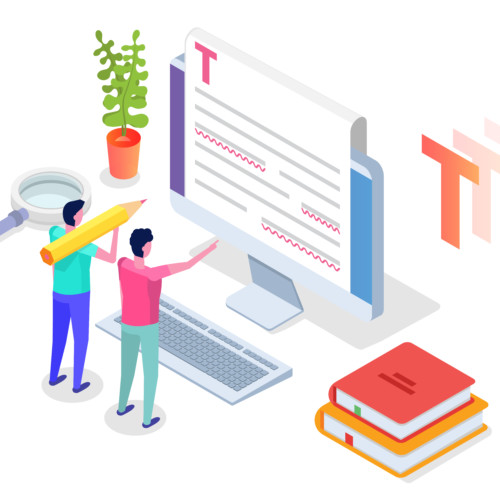
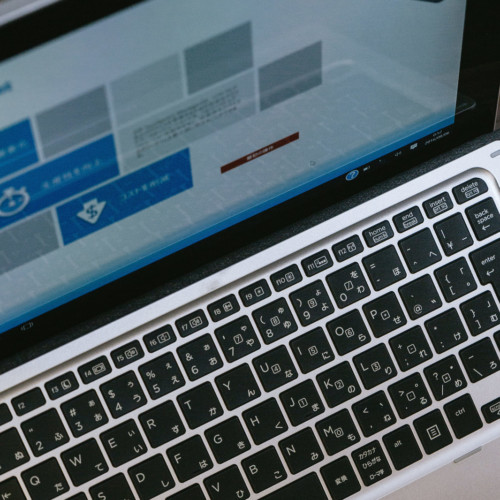



この記事へのコメントはありません。