Ctrl(コントロール)を攻略せよ!ショートカットキー操作で仕事の時短

パソコンのショートカットキー操作の中でも頻繁に使う
Ctrl(コントロール)キー
このキーを攻略できると、かなりの操作をマウスなしで行うことも可能になりますよ。
今日はCtrlキーを攻略していきましょう!
左右にひとつずつ、どちらを使う?
Ctrl(コントロール)キーとは、Windows 用のキーボードにある特殊キーのひとつです。
多くのWindowsのパソコンでは、キーボードの一番下段に左右にひとつずつあります。
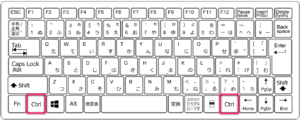
Ctrlは「Control(コントロール)」の略。
「制御する」という意味があり、様々なキーと組み合わせて使うことで、ショートカットキー操作として様々な操作ができます。
なので、Ctrl単独では何の役にも立ちません。
左右にひとつずつあると、どちらを使えばいいのか迷いますね。
ですが、私は、大半は左側のCtrlキーしか使ってません。
右側を使う時は、4つのキーを使うショートカットキー操作の時のみ使用しています。
Ctrlキーを使ったショートカットキー操作
一番有名なCtrlキーのショートカットキー操作
Ctrlキーを使ったショートカットキー操作の中でも、一番有名なのは
Ctrl+C
ではないでしょうか。
そうです。コピーの操作をするショートカットキー操作ですね。
CはCopy(コピー)のCです。
コピーをしたのなら
Ctrl+V
で貼り付けですね。
これはPaste(ペースト)ですが、PではなくVを使います。
CをはさんでVと反対側にあるのが
Ctrl+X
これは切り取りのショートカットキー操作です。
Cut(カット)だけど、X。
Xの隣にあるのが
Ctrl+Z
これで元に戻すです。
元に戻したけど、やっぱりやり直したい場合は
Ctrl+Y
Zの前だからYと覚えるといいですよ。
この一列に並んだショートカットキー操作は、全て左手で行います。
Ctrl+Cなら
Ctrl:小指
C:中指
です。
そこから指を自然に置くと
Vが人差し指、XとZが薬指です。
大事な書類はこのショートカットキー操作が効果絶大
頻繁に使って欲しいのが
Ctrl+S
上書き保存(Save:セーブ)です。
突然、パソコンが固まった!
という事態になっても、頻繁にCtrl+Sをしていると、被害が最小限に留められますよ。
この他にも覚えておくと便利なのが
Ctrl+O → ファイルやウインドウを開く(Open:オープン)
Ctrl+N → ファイルやウインドウの新規(New:ニュー)作成
Ctrl+A → すべて(All:オール)を選択
Ctrl+F → 検索(Find:ファインド)
Ctrl+P → 印刷(Print:プリント)
Ctrl+W → 保存してファイルを閉じる
などがあります。
これらも全て、Ctrlは左手の小指を使います。
他にもまだあるCtrlキーのショートカットキー操作
ここまではCtrlとアルファベットキーのショートカットキー操作でしたが、
複数の特殊キーでできる便利なショートカットキー操作もありますよ。
Ctrl+Tab → ブラウザではタブの切り替え、Excelなどで複数のファイルを開いていたらBookの切り替え
Ctrl+Shift+Tabで逆順にタブやBookを切り替えます。
Ctrl+Shift+PgUp もしくは PgDn → Excelのシートの複数選択
Ctrl+矢印キー → Excelで遠い距離の移動を瞬時で行えます
などなど
どれも使いながら覚えるのが一番手っ取り早いです。
逆に言えば、普段の仕事で使わないような操作のショートカットキー操作は覚えなくてもいい、ということになります。
ショートカットキーはカラダで覚えよ!
こんなにいっぱいあったら、覚えるのが大変、覚えるのが面倒だからマウス使う、という方が大半です。
ですが、マウスを使うとその操作をするために余計に考えなければならなくなります。
仕事をワンランクアップさせるには、単純作業をいかに効率よく頭を使わずに行い、そして本当に考えなければいけない仕事に思考を張り巡らせられるかというところにかかってきます。
そのためにも、作業が中断されないショートカットキー操作が必要になってくるのです。
最初はカンペを見ながらでもいいんです。
いつもショートカットキー操作を使うようにすれば、自然とカラダが勝手に動くまでになりますよ。
ぜひ、Ctrlキーを攻略してみてくださいね。








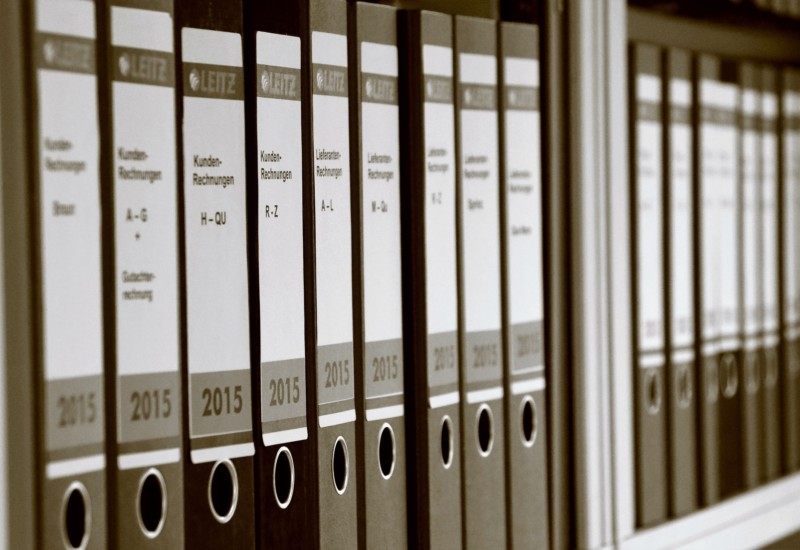


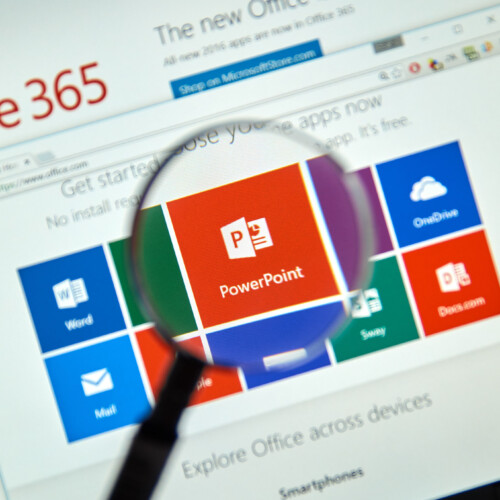


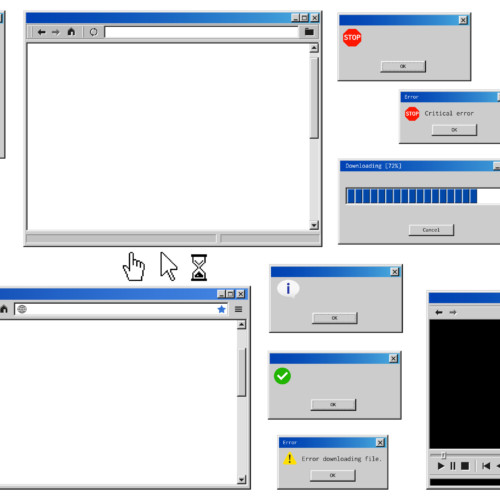
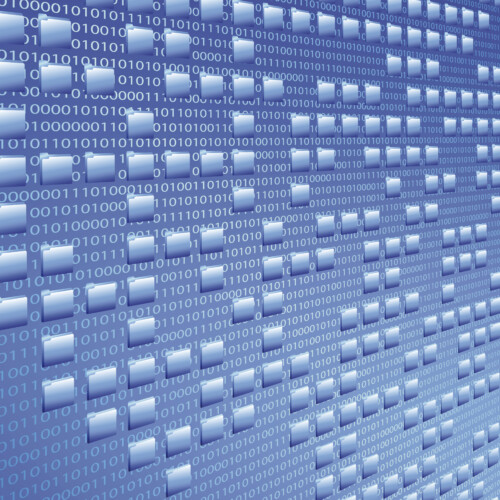
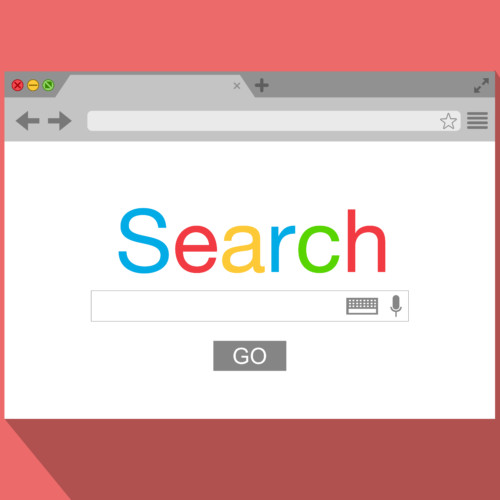

この記事へのコメントはありません。