【Excel基本】オートフィルで関数不要!簡単にアルファベットを連続入力する方法とは
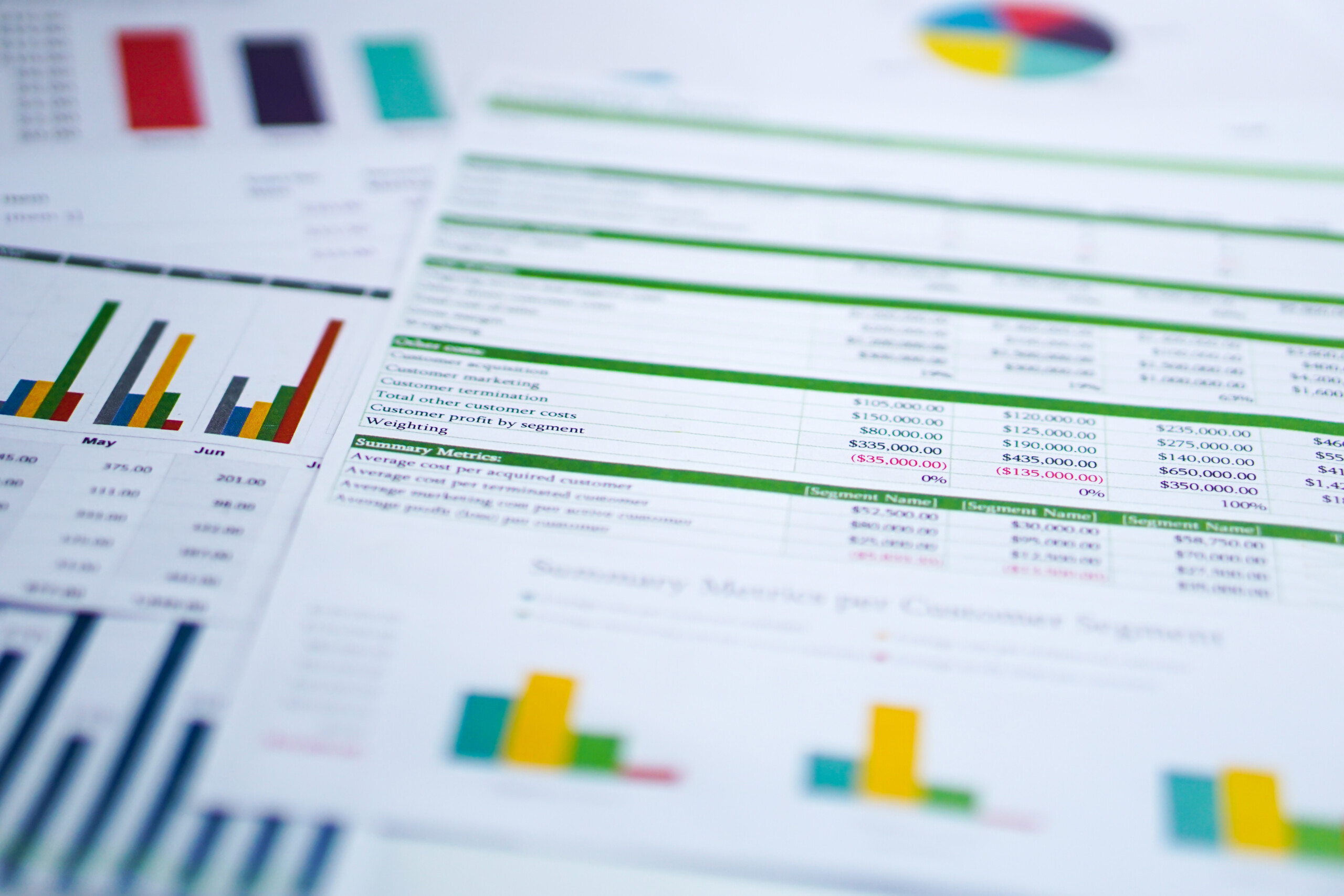
Excelには作業を楽にするいろいろなオート(自動)機能が備わっています。
その中でも、数字や日付を連続して入力したいときには、
「オートフィル」がとても便利で使用頻度が高い機能です。
でもこの「オートフィル」、アルファベットには対応していません。
調べてみると、解決策としてExcel関数を使う方法が紹介されています。
しかも、
『CHAR(キャラクター)関数とROW(ロウ)関数の合わせ技』
とか
『CHAR(キャラクター)関数とCODE(コード)関数の合わせ技』
というように、どうやら一つの関数だけでは解決できないようなのです。
「それなら、こつこつ手入力するほうがいいや...。」
と思ってしまうかもしれませんが、
実は「オートフィル」の設定を変えるだけで、
アルファベットを自動的に連続入力できるようになります。
今回はExcel関数を使わずに、
アルファベットを自動的に連続入力できるようにする方法をご紹介ます。
「オートフィル」の基本的な機能
「オートフィル」とは
「オ-トフィル」は、連続するデータの入力を簡易化する機能です。
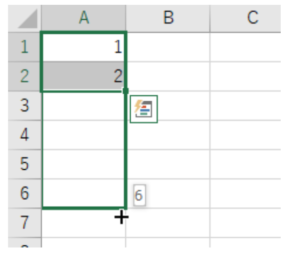
例えば、A1セルに「1」、A2セルに「2」と入力してからセルを選択し、
セルの右下にマウスの矢印を持って行きます。
十字のマークになったところでマウスでギュギュギュっと引っ張ると、
「3」「4」「5」・・・
と自動で入力してくれるのです。
A1セルに「1」と入力して、
Ctrl
キーを押しながらマウスでドラッグしても
同じように連番の入力が可能です。横方向にも行けます。
日付でも同じようにできます。
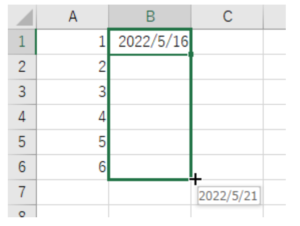
「オートフィル」で自動入力できるデータの種類
オートフィルで自動入力できるデータには以下のようなものがあります。
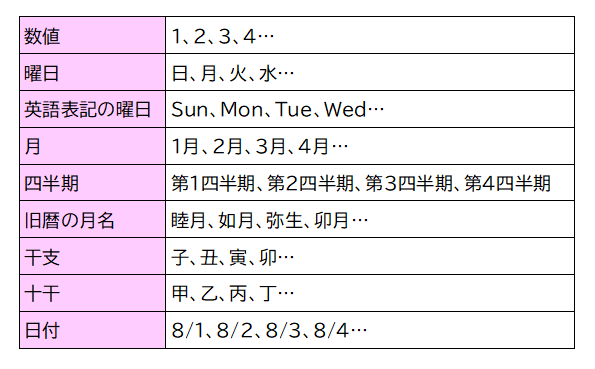
「オートフィル」が機能しないときの対処法
もし、オートフィルが機能しない場合は、以下の手順で設定を確認してください。
①「ファイル」タブをクリック
②「オプション」を選択
③「詳細設定」を選択
④「フィルハンドルおよびセルのドラッグ アンド ドロップを使用する」に☑チェックを入れる
この☑チェックが外れている場合はオートフィルが機能しません。
アルファベットを「オートフィル」で連続入力する方法
アルファベットを『ユーザー設定リスト』に登録する
「オートフィル」の初期設定(デフォルト)の状態では、
アルファベットの連続入力は自動的にできません。

そこで、初期設定を変更します。
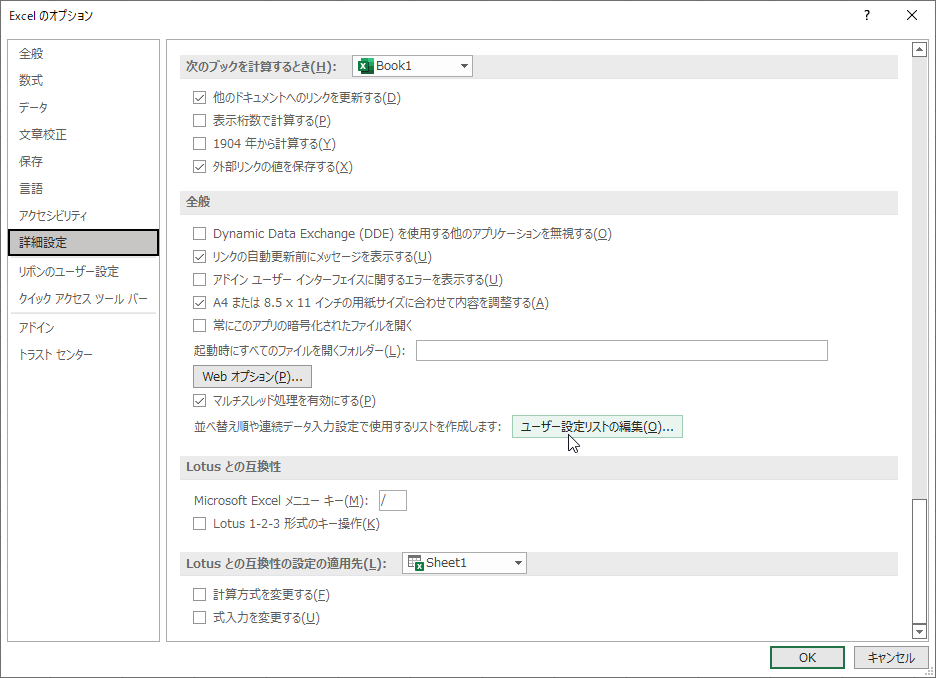
①[ファイル]→[オプション]でExcelのオプションのダイアログを出します。
②この中の[詳細設定]タブの中から[全般]項目の中にある
『ユーザー設定リストの編集』
をクリックします。
③ユーザー設定リストのダイアログが開いたら、
左側[ユーザー設定リスト]の一番上の
『新しいリスト』
をクリックします。
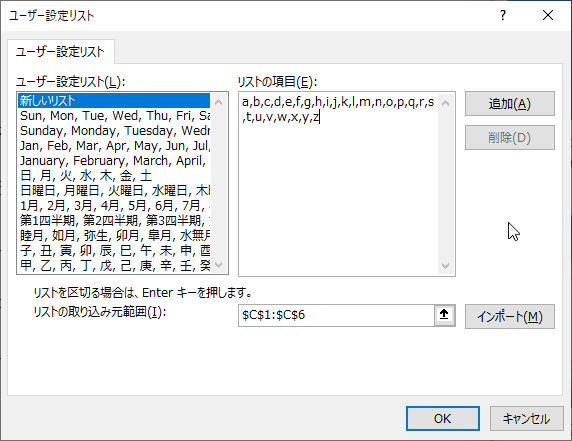
④右側[リストの項目]にカーソルが出てくるので、
そこに「a」から「z」まで入力していきます。
アルファベットとアルファベットの間は
半角の「,(カンマ)」で区切ってください。
⑤入力が終わったら右側の[追加]ボタンをクリックし、
[OK]ボタンで閉じます。
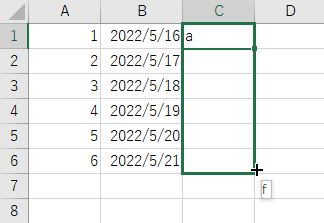
設定後に、セルに「a」と入力してマウスをギュギュっと引っ張ると、
見事!
「a」「b」「c」・・・と
入力されるようになりました。
『ユーザー設定リスト』活用法
このように、『ユーザー設定リストの編集』に登録をしておくと、
効率良く作業ができるようになります。
<例>
「XS」「S」「M」「L」「LL」「3L」・・・
「北海道」「青森県」「岩手県」・・・
よく連続して入力しているものを一度リスト化してみてくださいね。
まとめ
今回はExcel関数を使わずに、
アルファベットを自動的に連続入力できるようにする方法をご紹介しました。
この方法なら、数字や日付と同じようにマウスをギュギュっとするだけで
「a」「b」「c」・・・
と並びます。縦方向だけでなく横方向にも行けます。
最初の設定は面倒ですが、
Excel関数を使うよりは遥かに簡単なので、
ぜひ活用して、手入力の時間を短縮してくださいね。









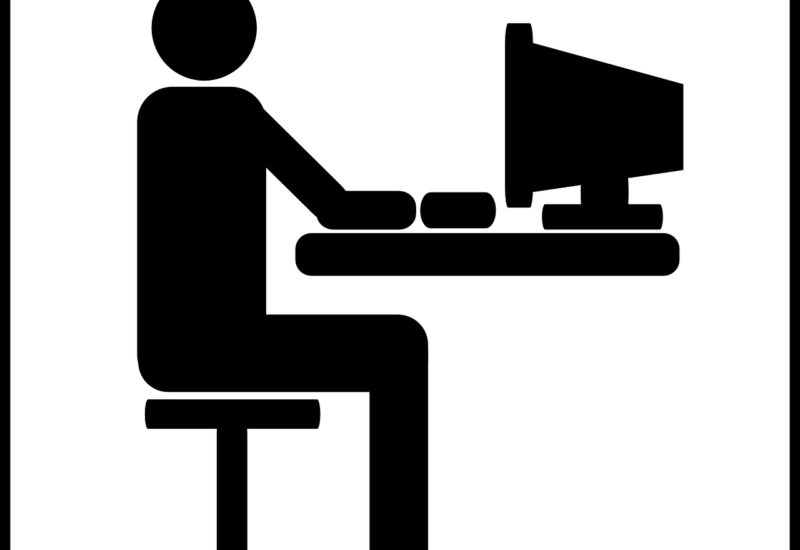









この記事へのコメントはありません。