【Word】「1ページ分圧縮」で印刷はみ出し問題を解決!設定方法と注意点を解説します

Wordで完璧な内容のテキスト文書を作成して、
いざ印刷をしようとしたときに、
「1行だけ次のページに行っちゃった!」
ということがあります。
そう、「印刷はみ出し問題」です。
この場合、悔しいけれど、完璧な内容に手を加えて
なんとか1ページに収めようと工夫してきませんでしたか?
でもWordには、この「印刷はみ出し問題」を解決してくれる
「1ページ分圧縮」という機能があります。
これは、文字のサイズや間隔を少し縮小し、
はみ出した行を吸収するという機能です。
クリックひとつで「印刷はみ出し問題」を解決してくれるので、
大幅な時短につながる便利な機能なのですが、
「1ページ分圧縮」は通常のメニューには存在していない裏メニュー。
そこで今回は、「1ページ分圧縮」を使えるようにする設定と
注意点について解説します。
「1ページ分圧縮」の設定方法
「1ページ分圧縮」ビフォーアフター
「1ページ分圧縮」のビフォーアフターをご覧ください。
一生懸命に打ち込みをした文章が、
次のページに2行だけはみ出てしまいました。
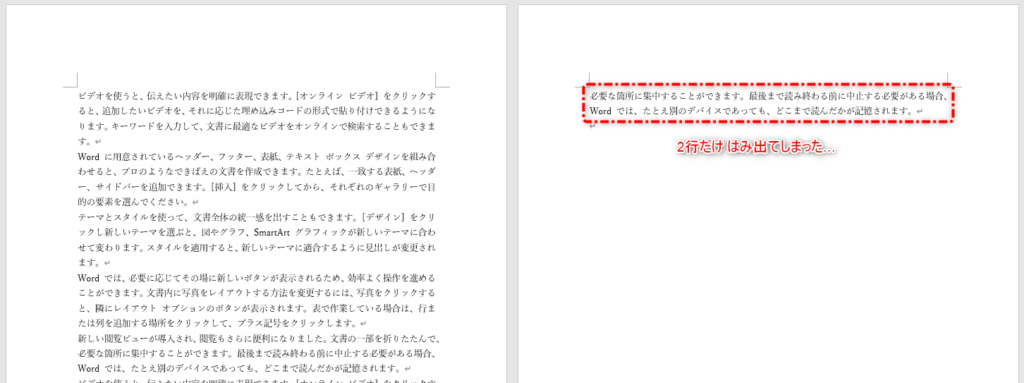
「1ページ分圧縮」は、クリックひとつで
このように文書内のテキストを圧縮することができます。
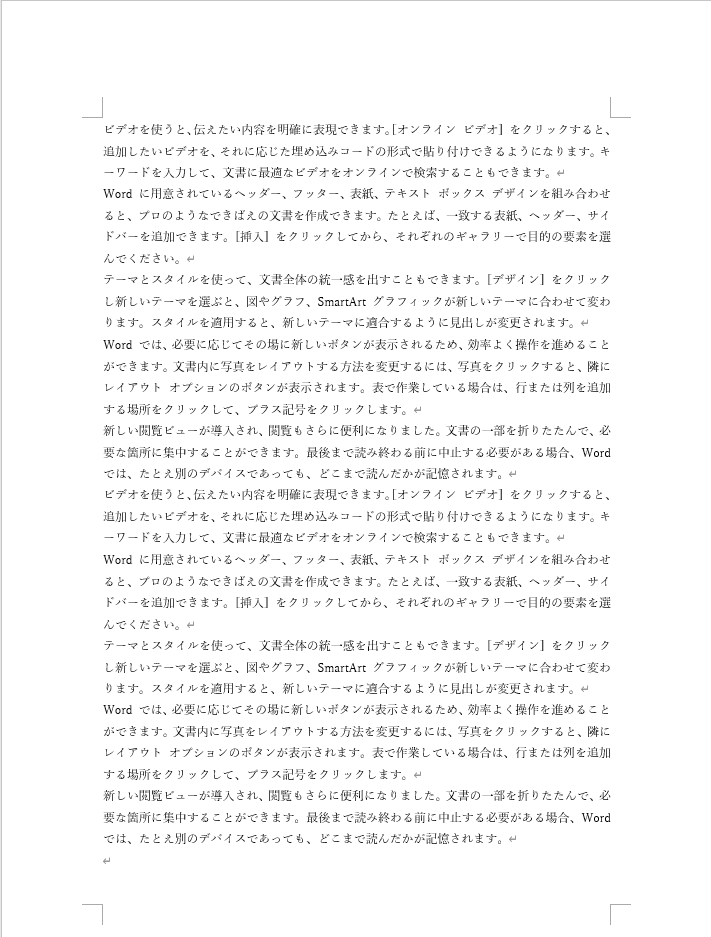
それでは設定をしていきましょう。
「1ページ分圧縮」のアイコンをリボンメニューに表示させる
Word左上のクイックアクセスツールバーの部分、
右側の▼をクリックして、
その中から[その他のコマンド]を選びます。
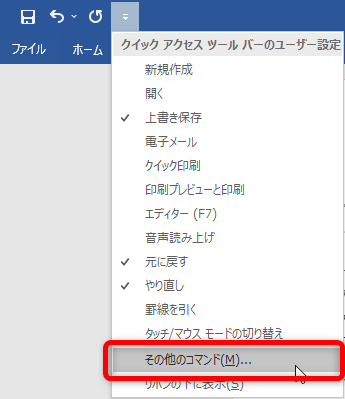
出てきたWordオプションダイアログボックスの、
[コマンドの選択]
の中から
[すべてのコマンド]を選択します。
その中から「1ページ分圧縮」という項目を探してください。
バージョンによっては
「1ページ分縮小」という項目の場合もあります。
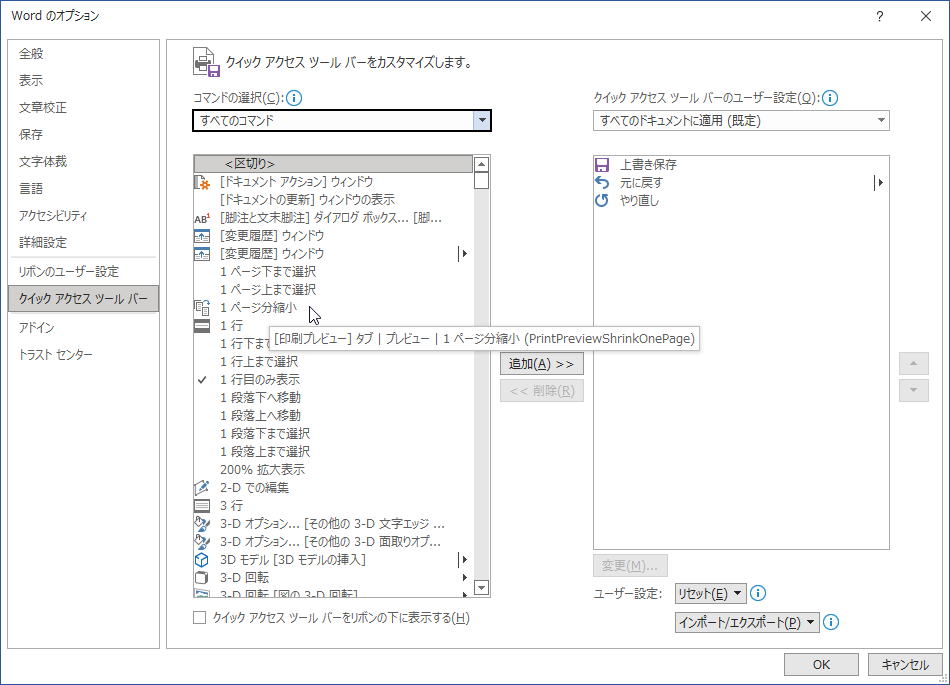
ダイアログボックス中央の
[追加]
をクリックしたら準備完了です。
[OK]ボタンでダイアログを閉じます。
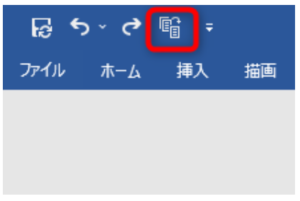
そうすると、先ほどはクイックアクセスツールバーになかった
「1ページ分圧縮」のアイコンが表示されます。
印刷時に、このアイコンをクリックすれば、テキストを圧縮できます。
「1ページ分圧縮」の注意点
圧縮できない場合もある
「1ページ分圧縮」のアイコンをクリックしても
「これ以上ページを圧縮することはできません。」
と言われてしまう場合もあります。
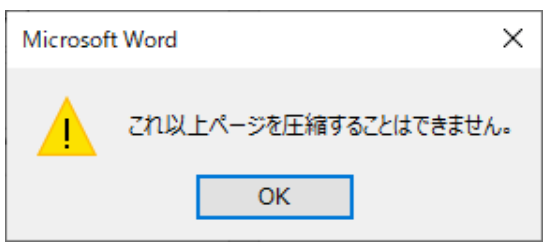
「1ページ分圧縮」は、文字のサイズや間隔を少し縮小し、
はみ出した行を吸収するという機能なので、
1行か2行程度はみ出した場合に有効です。
3行以上のはみ出しは、テキストを修正したり、レイアウトや余白を調整して
1~2行のはみ出しまで修正してから「1ページ分圧縮」を使いましょう。
そのまま「保存」すると文字サイズが小さいままに
「1ページ分圧縮」を使うと、文字のサイズや間隔を縮小して、
1ページに収めて印刷することができます。
でも、印刷を無事に終えて文書を保存するときに注意が必要です。
「1ページ分圧縮」の状態で文書を保存すると、
縮小した状態のままの文書になってしまいます。
保存する前には
Ctrl + Z
で「1ページ分圧縮」の前の状態に戻しましょう。
もし、「1ページ分圧縮」の状態で文書を保存してしまって、
元の文字サイズに戻したい場合は、
テキストを別の新規文章にコピーして、
フォントの設定をやり直しましょう。
まとめ
今回は、「1ページ分圧縮」を使えるようにする設定と
注意点について解説しました。
アイコンを追加するのは簡単に出来ますし、
やっぱり圧縮を取りやめたいときには
元に戻すことが出来ます。
クリックひとつで時短ができる機能なので、
試しに使ってみる価値はありますよ。







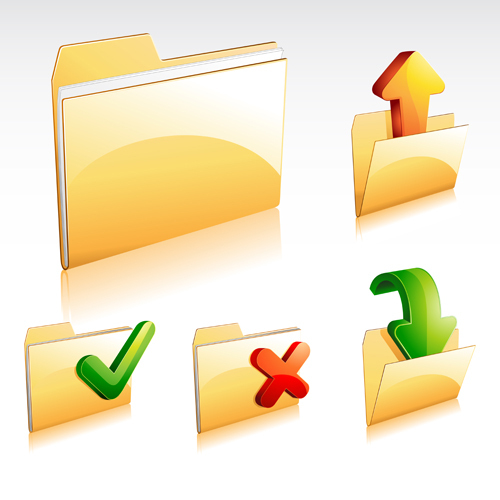


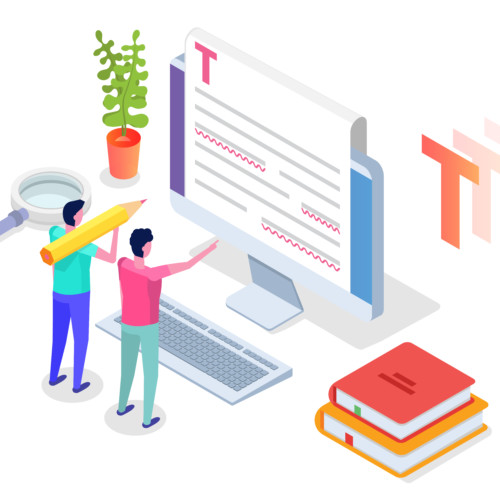


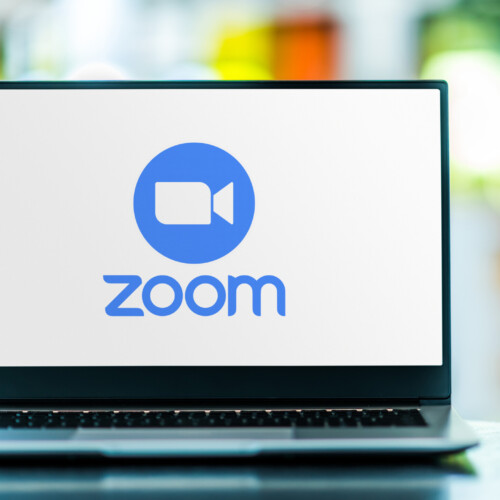
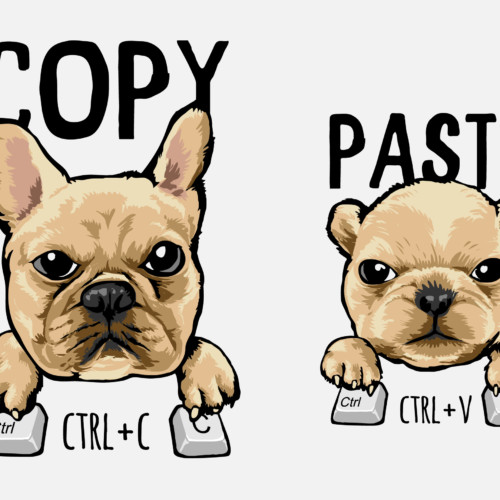

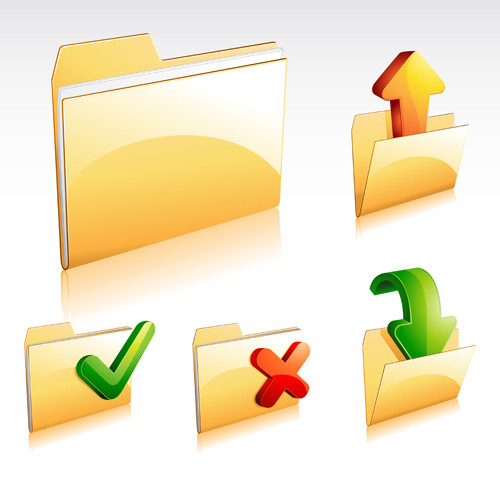


この記事へのコメントはありません。