パソコンが重い!そんなときは不要ファイルの削除でパソコンの大掃除を!

働くママを応援!
働くママのパソコン仕事時短塾
おかふくめいです。
パソコンは、日々作業をしていくと、アプリを使った時やインターネットを見たときに作られる一時ファイルなど、知らず知らずのうちにどんどん不要なゴミ(ファイル)が溜まっていきます。
まるで、毎日何かしら学校や保育園から持って帰ってくる、子どもの作品(ガラクタ)のごとく。
ゴミがたくさんあると段々と部屋のスペースがなくなってくるように、パソコンも同じく、ゴミ、つまり不要なファイルがどんどん増えてくると、作業スペースがどんどん減って行き、パソコン動作の効率が悪くなるんです。
これを、パソコンが重いと表現しています。
パソコンが重いと仕事の時短どころか効率化もはかれません。
今日は、Windowsのパソコンでのファイルの大掃除についてお伝えしていきますよ。
定期的にゴミ箱を空っぽにする
一番お手軽なのが、デスクトップに配置されている『ごみ箱』の中身を空っぽにすることです。
ごみ箱を開き、【ごみ箱を空にする】を選択することで『ごみ箱』の中身を空っぽにすることができます。
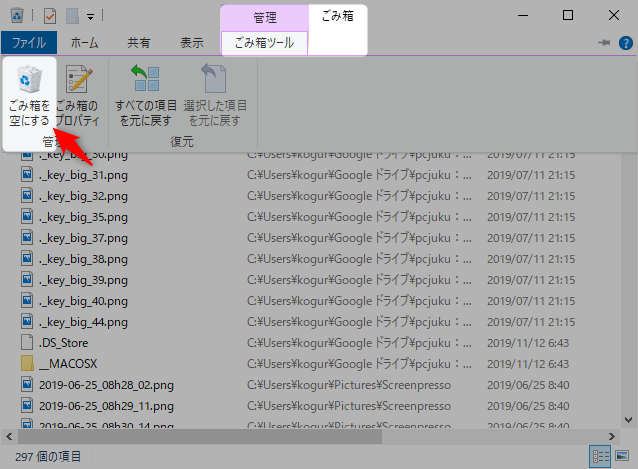
ですが、ここでごみ箱を空っぽにしてしまうと、簡単にファイルを復活させることはできませんので、
【ごみ箱を空にする】時は本当に削除しても大丈夫なのか、よく確認してくださいね。
ディスククリーンアップでさらにキレイに
ごみ箱を空っぽにしただけでは、実はゴミはまだまだ隠れたところにあります。
普段目にすることのない不要なファイルを安全に削除する、さらにパソコンの部屋であるハードディスクの空き領域を増やす方法がディスククリーンアップです。
ディスククリーンアップのやり方
1.エクスプローラーでPCを開きます(Win+E)
※ Windows10でWin+Eを押してクイックアクセスが開く場合は、一旦上の階層を選択し、PCを選びます。
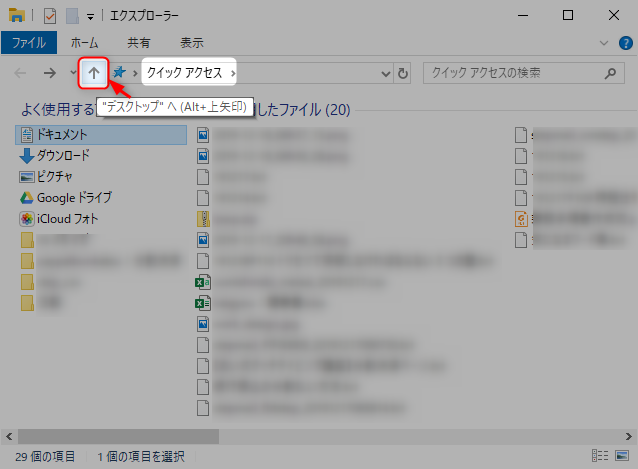
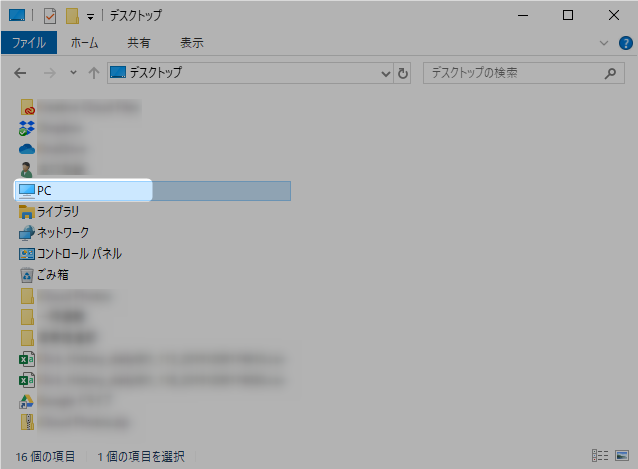
2.ディスククリーンアップをしたいハードディスク(今回は「Windows(C:)」のドライブ)をクリックし、リボンの部分に表示された「ドライブツール」から「クリーンアップ」を選択します。
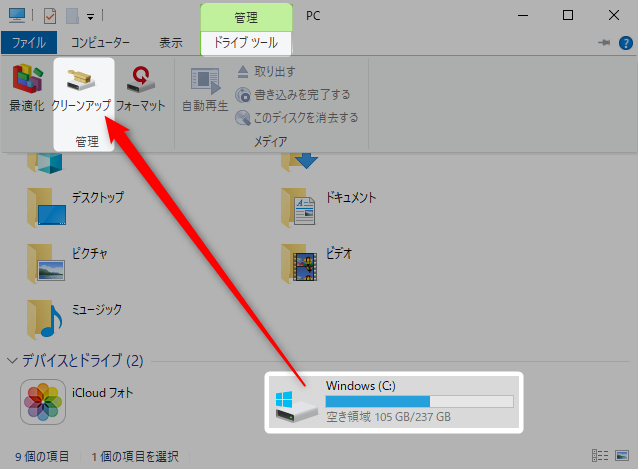
3.「削除するファイル」から削除してもいいものにチェックを入れてOKをクリックします。
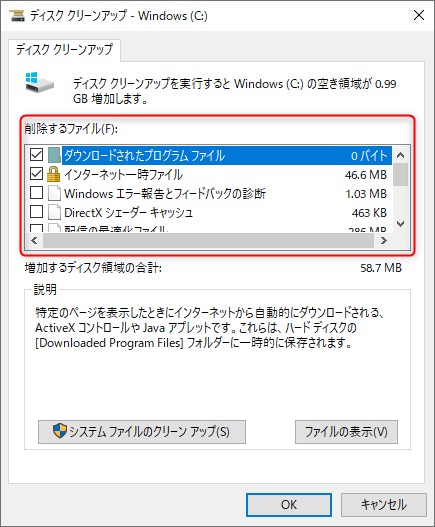
オススメの「削除するファイル」
「削除するファイル」でどれを選択したらいいのか、全部選択してもいいのか、悩ましいところですね。
ディスククリーンアップで削除したファイルは復元できないため、ファイルの選択には注意が必要です。
ぜひ下の表を参考にしてみてくださいね。
| 削除するファイルの項目 | |
| ○:削除しても大丈夫なもの | ・ダウンロードされたプログラムファイル ・Service Packのバックアップファイル ・システムエラーのミニダンプファイル ・一時Windowsインストールファイル ・Windows Updateのクリーンアップ ・Windows Defender ・インターネット一時ファイル ・オフラインWebページ ・ログファイルの設定 ・縮小表示 ・debug dump files ・システムエラーのメモリダンプファイル ・一時ファイル ・WebClient/Publisherの一時ファイル ・ユーザーによってアーカイブ(または、キュー)されたWindows エラー報告、システムによってアーカイブ(または、キュー)されたWindows エラー報告 ・配信の最適化ファイル ・DirectX シェーダーキャッシュ ・デバイスドライバーパッケージ |
| △:削除に注意が必要なもの | ・ダウンロード ・ごみ箱 ・Officeセットアップファイル ・ユーザーファイル履歴 |
| ×:削除してはいけないもの | ・古いファイルの圧縮 |
ディスククリーンアップで注意が必要なポイント
ディスククリーンアップを行う上で、気をつけなければならない点が2点あります。
1.ディスククリーンアップの実行中にはアプリケーションを使用しない
ディスククリーンアップだけでなく、メンテナンスなど重要なプログラムを実行する場合は、様々なアプリケーションを同時進行させてはいけません。誤作動の原因になります。
ディスククリーンアップをする前に、他のアプリは終了させておきましょう。
また、ディスククリーンアップ実行中も、パソコンの作業は控えましょう。
2.決して電源は切ってはいけない
通常ならディスククリーンアップには長時間かかりませんが、購入して以来全くディスククリーンアップを行っていないと、かなりの時間がかかるかもしれません。
途中で電源が落ちるとパソコンが起動しなくなる危険性があります。
特にノートパソコンを利用している方は電源コンセントに繋いでおきましょう。
また、スリープ状態やスタンバイ状態を設定している方は解除しておくことも忘れないでください。
さらに、動いていなさそうだからといって、強制終了はもってのほかです。
Windows10ならストレージセンサーを活用
Windows10では、新たに「ストレージセンサー」というシステムが導入されました。
マイクロソフト社も、ディスククリーンアップよりストレージセンサーのほうをおススメしています。
ストレージセンサーのやり方
1.Windows10の設定画面からシステムを開きます。
2.システムのメニューからストレージをクリックします。
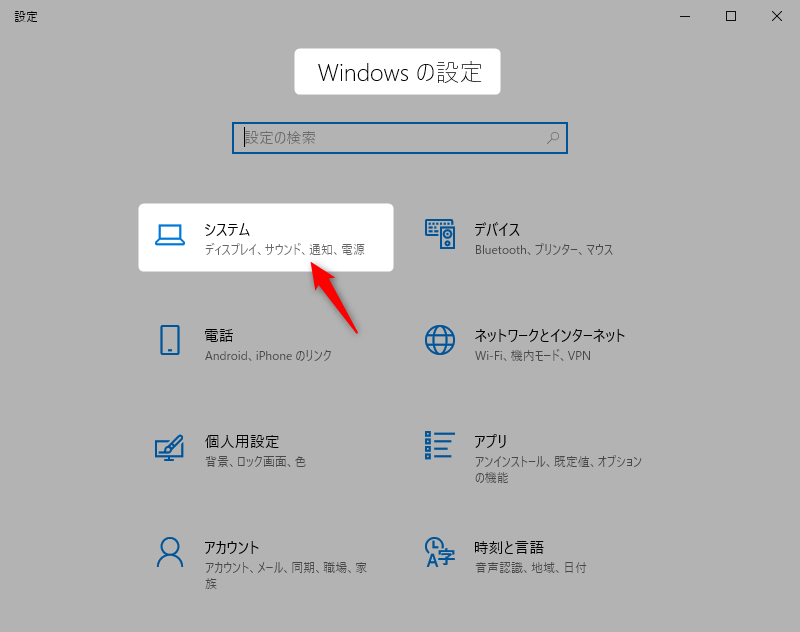
3.「ストレージセンサーを構成するか、今すぐ実行する」をクリックします。
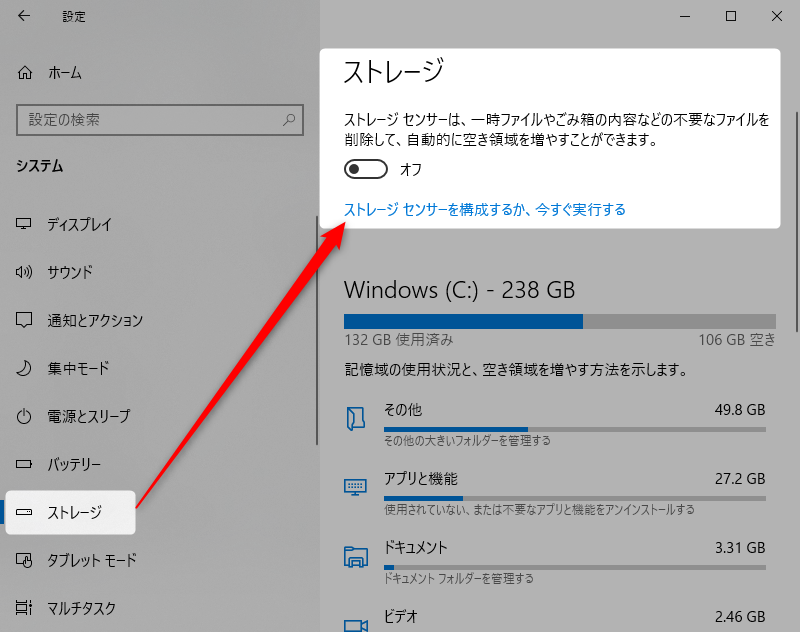
4.「今すぐクリーンアップ」をクリックします。
※ 削除作業には少し時間がかかります。
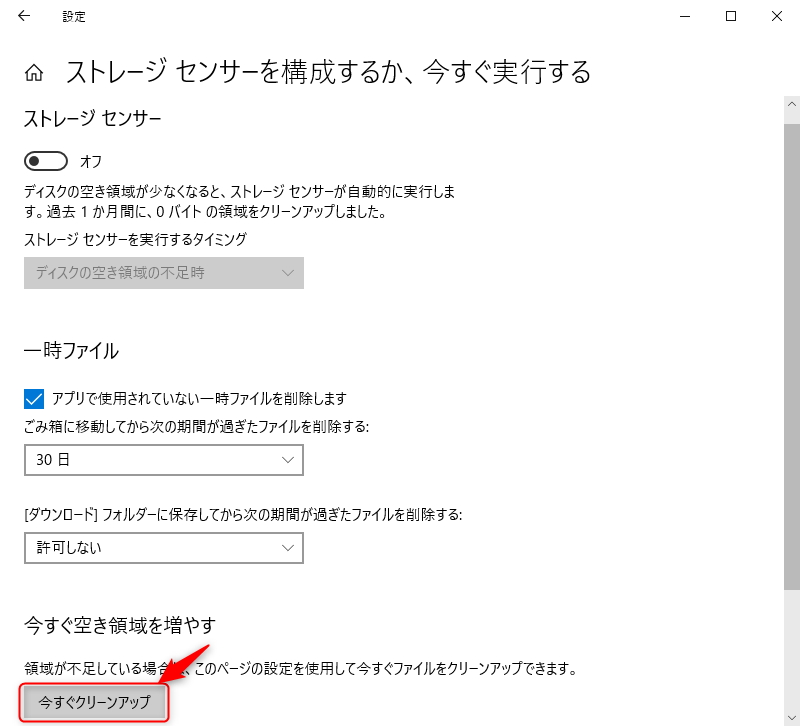
5.作業が終了するとアナウンスが出てきます。
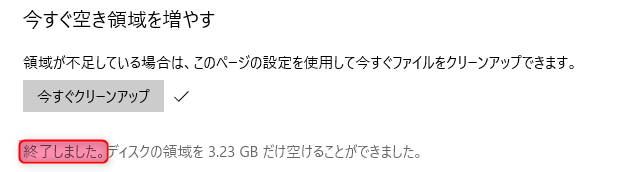
一度も不要ファイルの削除をしたことがないと、数分程度の時間がかかります。
ストレージセンサーを自動的で動作させる
ディスクの空き容量が少なくなってきたときに、ストレージセンサーを自動的に動作させて、空き容量を増やすこともできます。
作業は簡単。ストレージセンサーを「オン」にするだけです
実行のタイミングも変えられますので、パソコンの使い方にあわせて設定してみてくださいね。
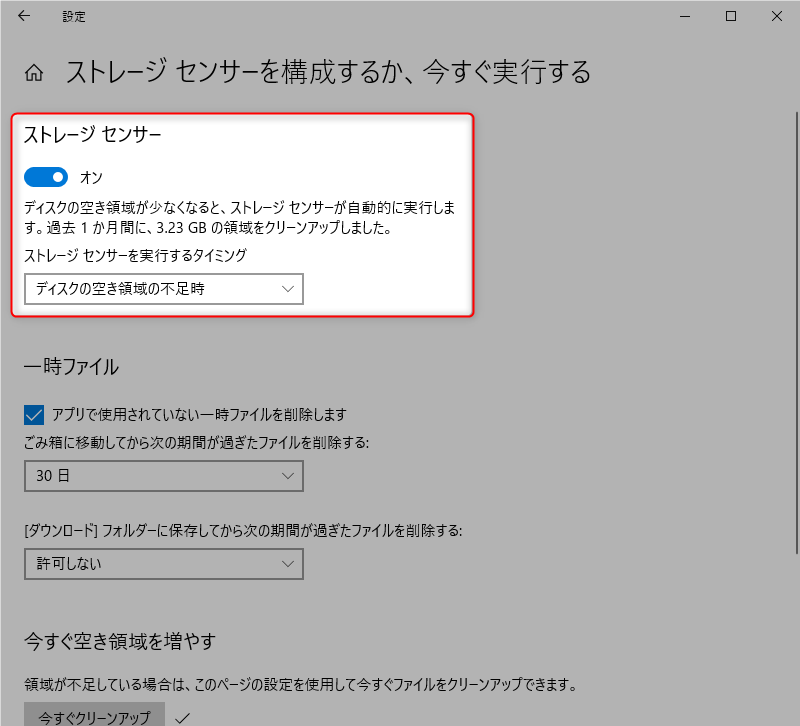
まとめ
パソコンの大掃除!ということで、ハードディスクのいらないゴミ(ファイル)の片づけ方について見てみました。
ごみ箱を空にする、ディスククリーンアップという機能を使う、Windows10ならストレージセンサーという機能を使う。
どれもお手軽なやり方で不要ファイルを整理できます。
最近、ちょっとパソコンが重いなぁと感じたら、ぜひこれらの方法を試して、パフォーマンスを上げていきましょう。
※ Windows 10のアップデート状況によって、画面や操作手順、機能などが異なる場合があります。








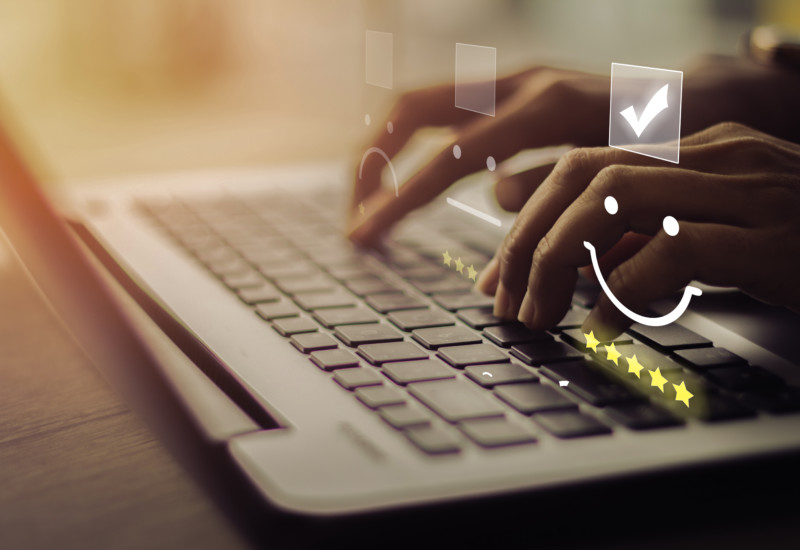

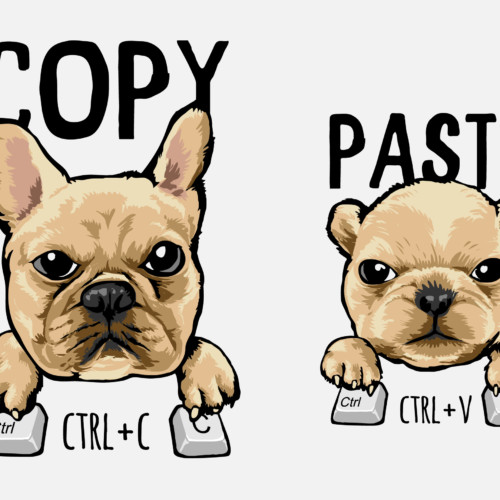

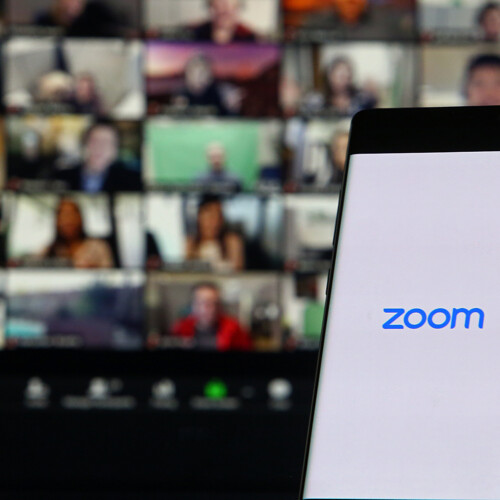


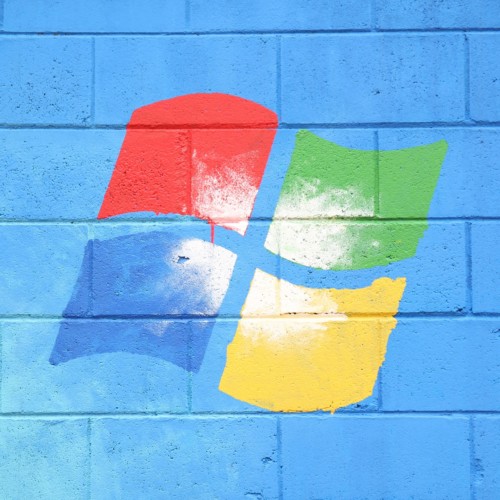

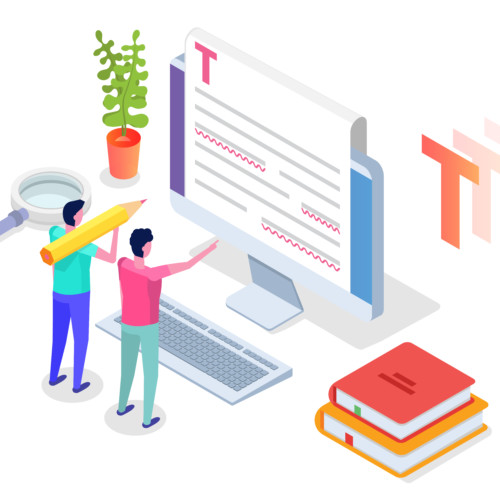

この記事へのコメントはありません。