【Excel基本】名簿のふりがな手入力を卒業!大幅時短を可能にするExcel関数とは

Excelで名簿を作成するときに、
漢字の名前と「フリガナ」を併せて登録することがありますよね。
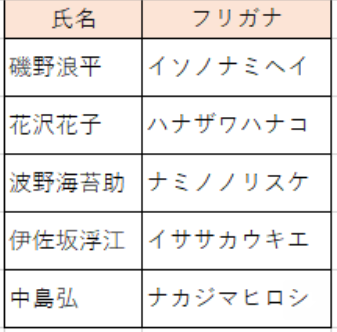
Excelでは、この「フリガナ」の列は、関数を使って表示させることができます。
でも、このやり方を知らずに地道に手入力をしている人が意外と多いのです。
そこで今回は、名簿の「フリガナ」手入力を卒業し、
大幅時短を可能にする方法を解説します。
「フリガナ」を表示させる2つの方法
Excelでは、すでに入力してあるデータから「フリガナ」を表示させることができます。
同じセル内で「フリガナ」を表示させる方法
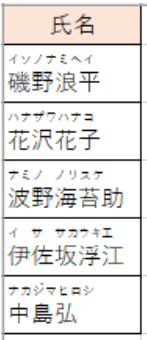
同じセル内で「フリガナ」を表示させるには、
「フリガナ」をつけたい名前を選択し、
リボンメニューの
[ホーム]→[フォント]
の中からこのアイコンをクリックします。
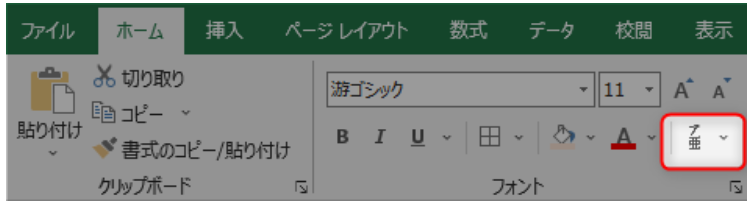
ふりがなに関する操作がいくつか出てきますので、
「ふりがなの表示」を選択します。
するとセル内の漢字に「フリガナ」が表示されます。
「フリガナ」を修正するときは、先ほどのアイコンの中の
「ふりがなの編集」
を選択すると、セル内の「フリガナ」を修正出来るようになります。
ショートカットキー操作では、修正したいセルをクリックし、
Shift + Alt + ↑
で「フリガナ」を修正することができます。
また、「ふりがなの設定」を選択すると、
「フリガナ」の種類、配置、フォント、サイズ
などを細かく設定することができます。
別のセルに「フリガナ」表示させる方法
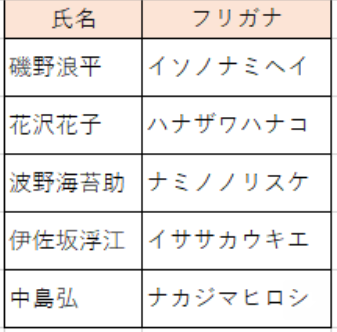
「氏名」を入力したのとは別のセルに「フリガナ」を表示させたい場合、
Excel関数の「PHONETIC(フォネティック)関数」を使います。
「PHONETIC関数」は、エクセルに入力したデータの「読み」を
「フリガナ」として表示させる関数です。
やり方は、「フリガナ」を表示させたいセルを選択して、
=PHONETIC(セルの番地)
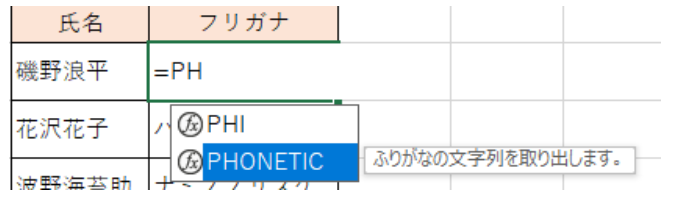
と入力します。
=ph
くらいまで入力すれば「PHONETIC関数」が候補として出てきます。
または
[数式]→[関数の挿入]
をクリックし、
[関数名]で「PHONETIC」
を選択して[OK]ボタンをクリックします。
(どちらにしても、この関数が P から始まることを覚えてくださいね。)
=PHONETIC(〇〇)
の(〇〇)は、「フリガナ」を表示させたい元データのセルを選択します。
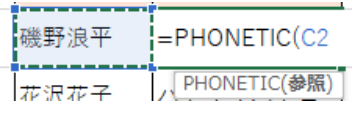
すると、「フリガナ」が表示されます。
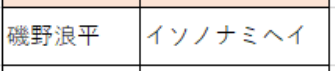
ひとつ式が入力できれば、あとはコピペをするだけです。
「フリガナ」を修正するときは、「PHONETIC関数」を入力したセルではなく、
元データを修正します。修正する方法は〝同じセル内で「フリガナ」を表示させる方法”と同じです。
「フリガナ」を表示できないときの解決方法
文字列に「フリガナ」の情報が付いていないものがある
ネットなどに掲載されている名前や、別のソフトからコピペしたり、
txtやcsvなどのテキストファイルをインポートした文字列の場合は、
「フリガナ」の情報が付いていません。
そのため、PHONETIC関数を使っても「フリガナ」の表示ができません。
「フリガナ」の情報は、キーボードからセルに入力した文字列だけに付きます。
その時の入力情報をもとに「フリガナ」が表示される仕組みになっているのです。
文字列に「フリガナ」情報を追加すればOK
文字列に「フリガナ」の情報が付いていときは「フリガナ」情報を追加しましょう。
「フリガナ」を表示させたいデータをクリックし、
[ふりがなの編集]
をクリックすると、Excelが「フリガナ」を予測して表記してくれます。
その表記で問題なければ Enter で決定し、
修正が必要であれば、修正後 Enter で決定します。
まとめ
今回は、名簿作成時の大幅時短につながる「フリガナ」の表示方法について解説しました。
Excel関数は〝計算”に使うイメージが強いですが、
「PHONETIC(フォネティック)関数」のように
セルの中にある情報を調べる為の関数(情報関数)もあります。
関数の名前はなかなか覚えにくいものですが、
大幅時短につながる便利な関数は
ぜひ覚えて活用してくださいね!









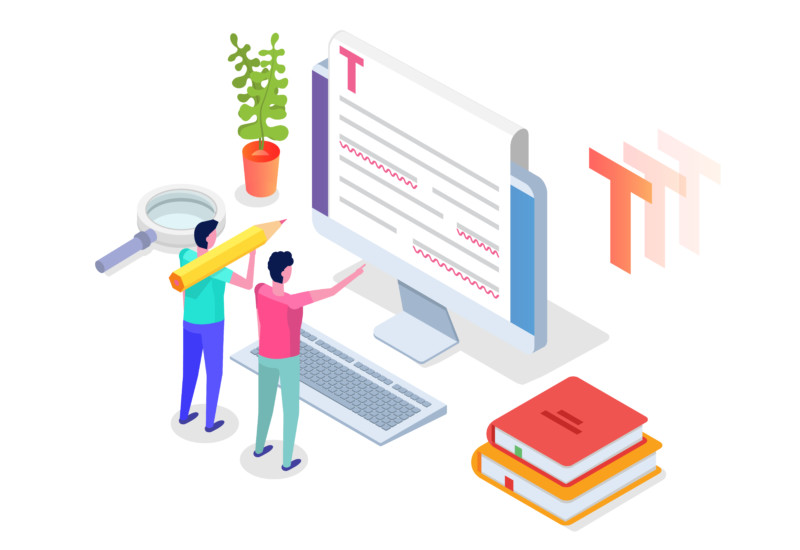

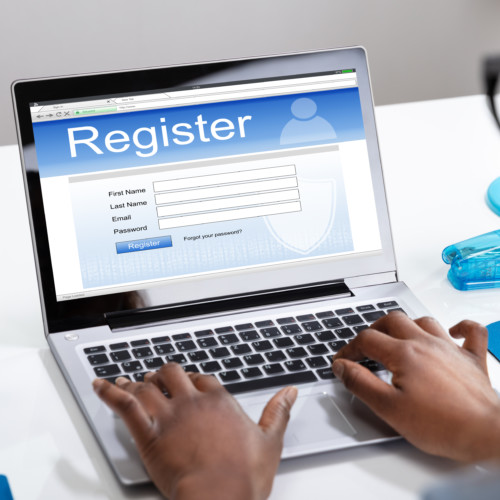

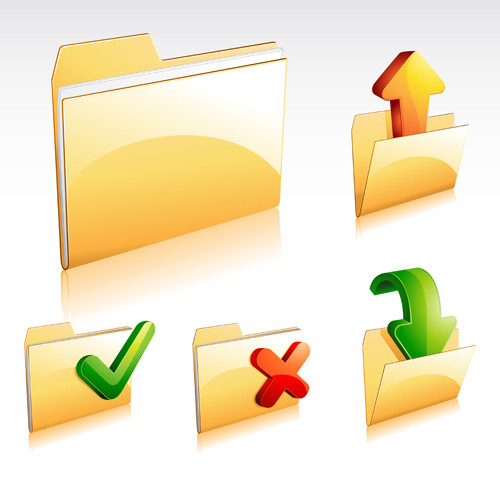

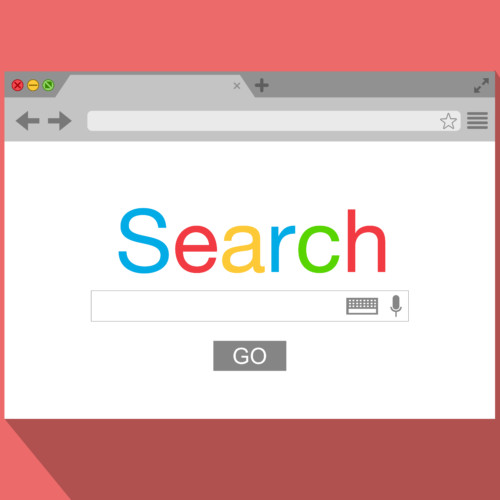



この記事へのコメントはありません。