マウスなしで、1秒でお目当てのファイルが開ける!?5つの魔法大公開
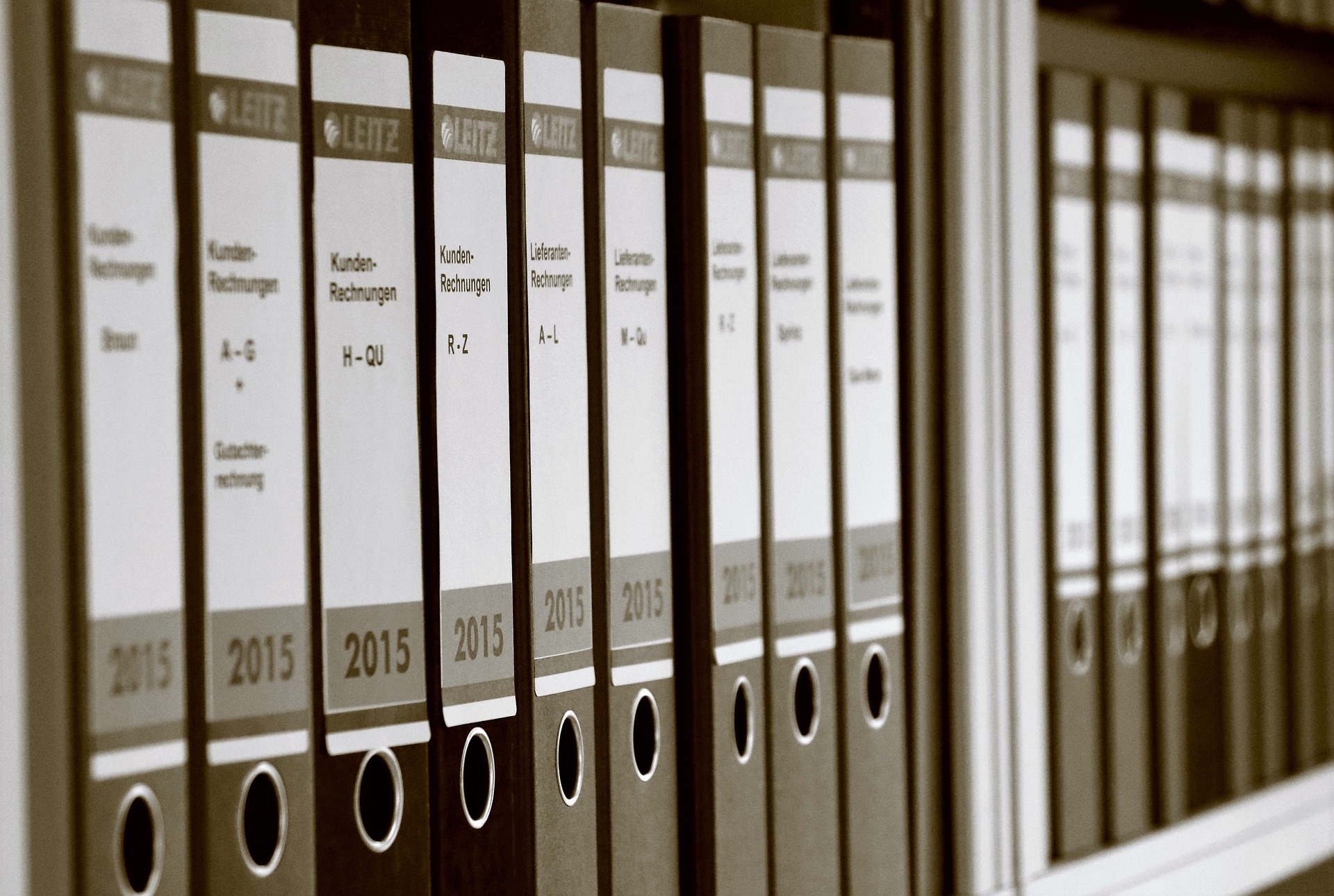
フォルダの中にある大量のファイル。
お目当てのファイルを探すのがたいへーん!
そんなことが日常茶飯事のあなたにピッタリの解決策があるんです。
マウスがなくても1秒でお目当てのファイルが開ける方法をお伝えしていきます。
フォルダの表示方法
フォルダの中の表示方法は、どのような設定になってますか?
まさか、こんな特大アイコンにはなってないですよね(笑)
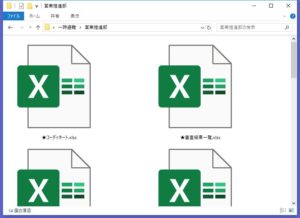
フォルダの中にある大量のファイルを探すために適している表示方法は
『一覧』
です。
魔法1:フォルダの表示方法を『一覧』にする
『小アイコン』や『詳細』も一見見た目が似ていますが、作業性的にも『一覧』が適しています。
早速全てのフォルダを『一覧』に変えてみましょう。
Windows10の場合でご紹介します。
・フォルダの『表示』タブをクリック
・『レイアウト』の中から『一覧』をクリック
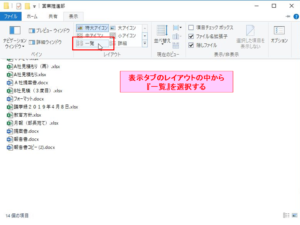
これで、そのフォルダの見え方が変わりました。
ですが、他のフォルダに行くと、また見え方が異なります。
全てのフォルダの見え方を変えます。
・フォルダの『表示』タブをクリック
・『オプション』をクリック
・『表示』タブをクリックし、【フォルダーに適用】をクリックする
・【OK】をクリック
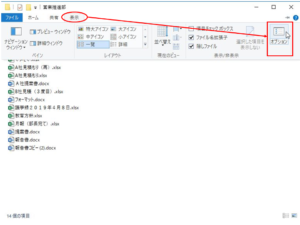
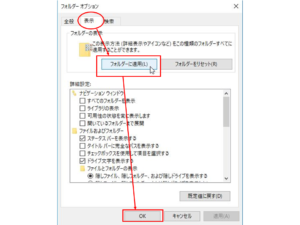
これで全てのフォルダが『一覧』の表示に変更できました。
ファイル名のつけ方
そもそも、パソコンはどこの国が発祥なのかを考えると、
パソコンが扱いやすくなります。
そう。
パソコンの発祥は
アメリカ
パソコンの仕様は
1バイトの文字で扱うと
非常に扱いやすいのです。
1バイト文字というのは
半角のアルファベットや数字のこと。
一方、我々日本人が使っている
漢字やひらがな、カタカナなどは
2バイト文字というもの。
パソコンを日本仕様にした時にあとから使えるように付加したものです。
この特性をわかっていると、
パソコンが非常に扱いやすくなります。
つまり、
ファイル名を
半角英数字
にしてあげると、
実は、1秒でファイルを選択することができるようになるのです。
魔法2:ファイル名の頭は半角英数字にする
全てを英語や数字で表すのは難しいでしょう。
ですので、図のようにファイル名の頭に半角英数字をつけてあげます。
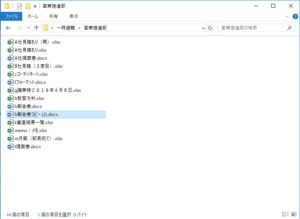
すると、ファイルは数字、アルファベット順に並ぶので、
見やすくなりますよね。
また、ファイルを選択するときに
マウスで探さずに1秒でファイルを選択することができるようになります。
これはのちほど説明しますね。
注意!機種依存文字を使わない
例えば、「![]() (ハート)マーク」が可愛いから♪といって、
(ハート)マーク」が可愛いから♪といって、
ファイル名につけてませんか?

このような「![]() (ハート)マーク」のような文字は
(ハート)マーク」のような文字は
機種依存文字
といって、パソコンの種類によって表示されたりされなかったりする文字なのです。
「![]() (ハート)マーク」の他にも、
(ハート)マーク」の他にも、![]() のような○囲みの数字や半角カタカナなどもそのひとつ。
のような○囲みの数字や半角カタカナなどもそのひとつ。
この先、さらなるパソコン時短術でエクセルマクロを利用するようなことがあると、、この機種依存文字をファイル名に使用していると、非常にやっかいなことが発生します。
また、仕事で使うメール等もこれら機種依存文字を使うと、相手のパソコンの種類によっては文字化けする可能性もあります。
機種依存文字は、日常的に使用しないことをおススメします。
魔法3:書類作成日をつける
「あの書類いつ頃作ったんだよなー」という目安に、
ファイル名に書類作成日を入れておくと
ファイルを探す目安になります。
ファイル名の頭に半角数字で
「190506」という形で年・月・日を入れておくと、
ファイルの選択の際も「190506」と入力すれば一発で選択することができますよ。

ファイルの整理
仕事をしていれば、ファイルもどんどん増えていくもの。
ですので、ファイルの保管方法の仕組化をしておけば、
探す時も楽になります。
魔法4:書類の種類ごとにわける
ファイルのグループ分けをしましょう。
会社毎、仕事の種類毎、など
仕事の内容によって大分類を決めます。
あとは、その下のフォルダにはその大分類に関係するフォルダを中分類・小分類と言う形で細分化し、ファイルを保管するだけ。
デスクトップ
→ A_フォルダ
→t廃止フォルダ
→01 A-1_フォルダ
→190506 A-1_ファイル1
→190512 A-2_ファイル2
→02 A-2_フォルダ
→ B_フォルダ
→t廃止フォルダ
→01 B-1_フォルダ
→01 B-1-1_フォルダ
→02 B-1-2_フォルダ
→02 B-1_フォルダ
→C_フォルダ
→t廃止フォルダ
→01 C-1_フォルダ
→180523 C-1_ファイル1
フォルダの階層は3~4階層で十分です。
それ以上は深くなりすぎて、探すのが面倒になります。
さらに、このときに、フォルダの頭に通し番号をつけておくと、フォルダの選択がしやすくなります。
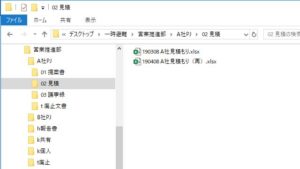
フォルダやファイルの選択はこの後説明しますね。
ファイルはマウスではなくキーボードで選択する
ファイルやフォルダを選択するときに、
フォルダの表示方法が『一覧』に設定していると、おそらく矢印マーク(ポインター)は右往左往、しますよね?
いっぺんに「コレっ!」と指し示すことは難しいのではないかと思います。
そんな時には、ぜひマウスではなく、キーボードでファイルやフォルダの選択をしてみましょう。
魔法5:キーボードでファイルの選択をする
上でも話した通り、パソコンは横文字の国の人が作った機械です。
その特性を活かして、ファイルやフォルダの選択を1秒でします。
まず、文字の入力モードを【半角英数】にしておきます。
その状態で、選びたいファイル名の頭文字を打ってみましょう。
例えば、「fフォーマット.docx」を選びたかったら、『F』と打ってみます。
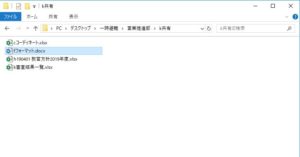
すると、どうでしょう!
一瞬で「fフォーマット.docx」を選択することができるのです。
頭文字が同じであれば、二文字目以降を連続して入力すれば、ピンポイントでファイルを選択することもできます。
また、【矢印キー】を使って選択することもできますよ。
選択したファイルやフォルダを開くときはそのまま【Enter】を押すと開けます。
ファイル探しの5つの魔法で一気に時短!
パソコンは、膨大な量のデータを保存できますが、その分、ファイルがどこにいったか迷子になりやすいので、シンプルなルールで管理する必要があります。
また、その大量にあるファイルの中からお目当てのものを開くのも、ちょっとした工夫と練習で楽に開くことが出来る方法をお伝えしました。
この方法で開けるようになると、よく使うファイルなどは、無意識に手が動いてファイルを開くような動作ができるようになりますよ。
ぜひ、試してみてくださいね。









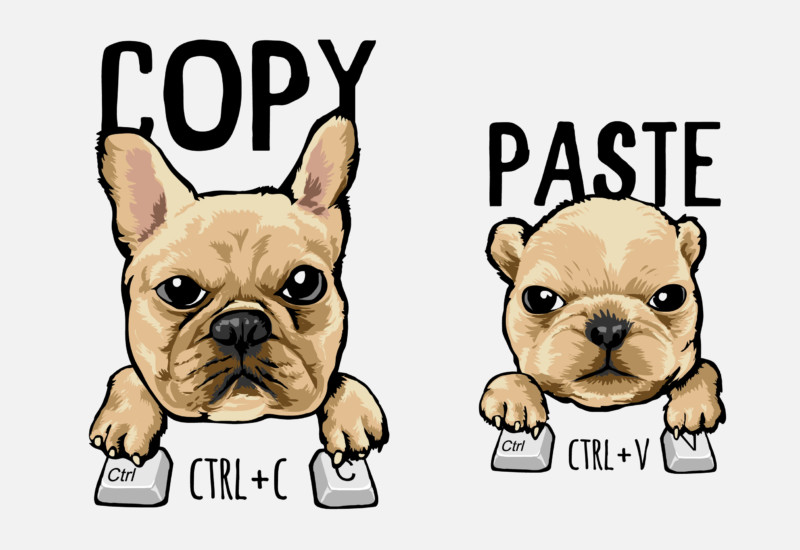




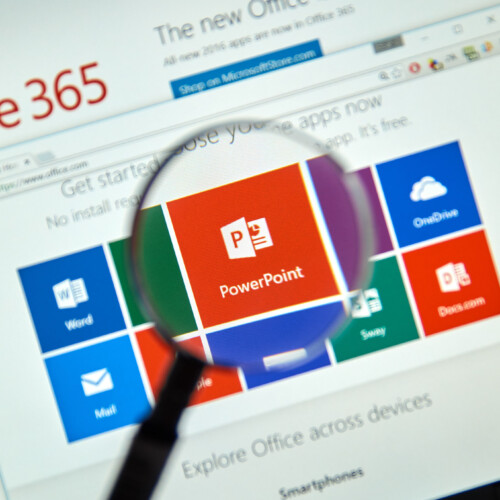




この記事へのコメントはありません。