【ショートカットキー講座】WindowsもMacも完全対応!
上書き保存を徹底攻略!

働くママを応援!
働くママのパソコン仕事時短塾
おかふくめいです。
毎日仕事が多くて、なかなか終わらない!
残業のできない働くママは、持ち帰って仕事をすることもしばしば。
パソコン仕事の時短術を身につけたら、2倍も3倍も早く仕事が片付きますよ。
パソコン仕事の時短術では王道の『ショートカットキー』操作を徹底解説!
今日のショートカットキーは、パソコン仕事では絶対に外せないショートカットキーです。
このショートカットキーを覚えて使いこなして、ぜひ仕事の効率化を目指してみてくださいね。
うっかり忘れがちな【上書き保存】
Wordで書類作成、Excelでデータ入力、PowerPointでプレゼンを作成している最中に強制終了!?
もしくは急に動かなくなる!?
Σ( ̄ロ ̄lll)ガーン!
こういう悲劇を、幾度となく繰り返している経験、ありませんか?
どこまで保存出来ているんだろう?
まったく保存出来ていない!?
こんなことになったら、また一からやり直し・・・。
こういう仕事って、非効率極まりないですよね。
ファイルをこまめに保存しておけばいいのですが、ついついこの「保存」という作業を忘れてしまうんです。
作業に集中しているときに、キーボードから手を離してマウスに持ち替えて【上書き保存】をクリックする。
ちょっとわずらわしいこの操作を、0.5秒で完結できたら、
悲劇も起きず、しかもラクで嬉しいですよね?
悲劇を避ける【上書き保存】のショートカットキー
今日は0.5秒でできる、左手だけでできる、そんな「上書き保存」のショートカットキーをご紹介します。
| Windows | Mac | |
| ファイルの上書き保存 | Ctrl(左小指)+S(左薬指) | Command(左小指)+S(左薬指) |
左手だけで、簡単ですよね。
とにかく、暇さえあれば即
Ctrl+S(MacはCommand+S)
これのクセ付けを
全力で!
おススメします。
自動保存という便利な機能もあるけれど上書き保存に勝るものなし
最近のWordやExcelは自動保存機能があるので、設定すればある程度は勝手に保存してくれます。
自動保存機能の設定はこのように行いますよ。
1.WordもしくはExcelの[ファイル] メニューをクリックし、[オプション] をクリックする。

2.[保存] をクリックし、[ブックの保存] の [自動バックアップ] チェックボックスをオンにして、自動バックアップ機能をオンにする。
3.[分] に、1 ~ 120 のうち保存間隔の時間を入力する。(既定値は10分)
4.[ファイルの保存場所] に、ファイルを保存する場所を入力する。
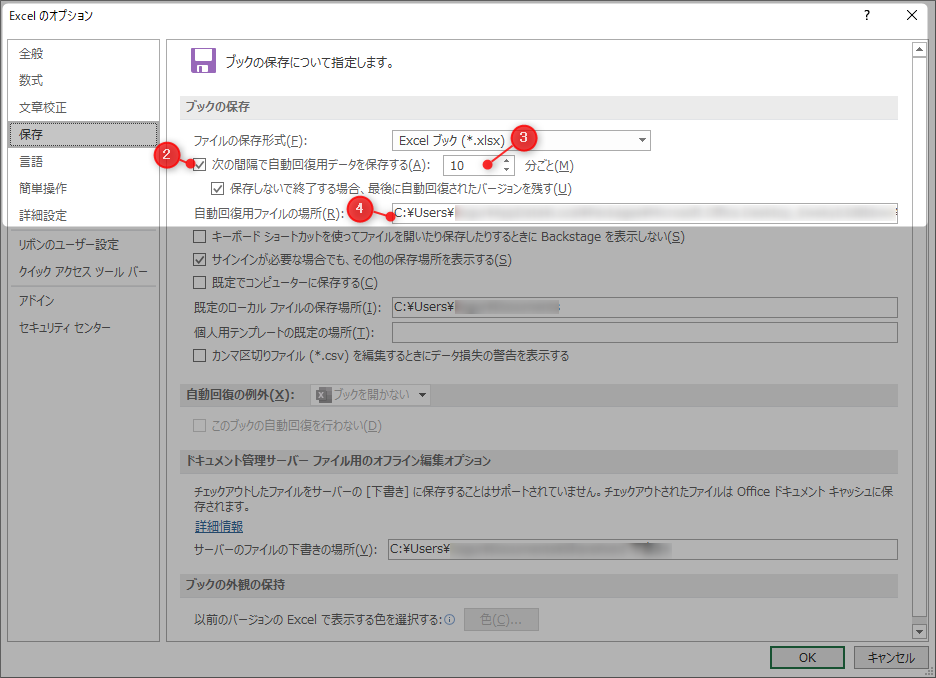
この設定では10分前のものは保存される設定となっているので、10分より新しいデータは保存されていないことになります。
いくら、Excelのなんとか関数とか、なんとかマクロで効率化できたとしても、保存されていなければ、
今までの苦労は水の泡
そんなの効率化でもなんでもありません。
無駄な仕事をしただけです。
では、この保存間隔を1分にすればいいじゃないか、ということになりますが、1分おきにExcelの動作が少し止まるのは操作性が悪くなるのでおススメしません。
こういう元々ある機能を頼りにするのもいいのですが、
Ctrl+S(MacはCommand+S)
なんてタタンッと、ものの0.5秒ほどの操作です。
これを覚えずに、使わずに、
資料を一から作り直さなければならないのか、
これを覚えて
被害を最小限に留めるのか、
どちらがいいかは、一目瞭然ですよね♪
まとめ
ショートカットキー操作は何百も数千も存在します。
今回ご紹介したのは、まずはこれを覚えるべき!そういうものをチョイスしました。
これを覚えて使うか、使わないか?
効率化という点でも欠かせないショートカットキーであることは間違いありません。
ぜひ、お仕事で活用・多用してみてくださいね。







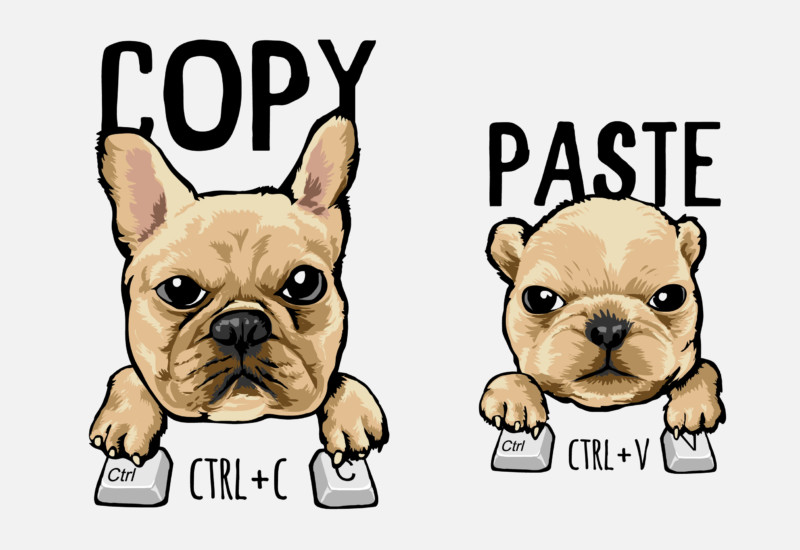
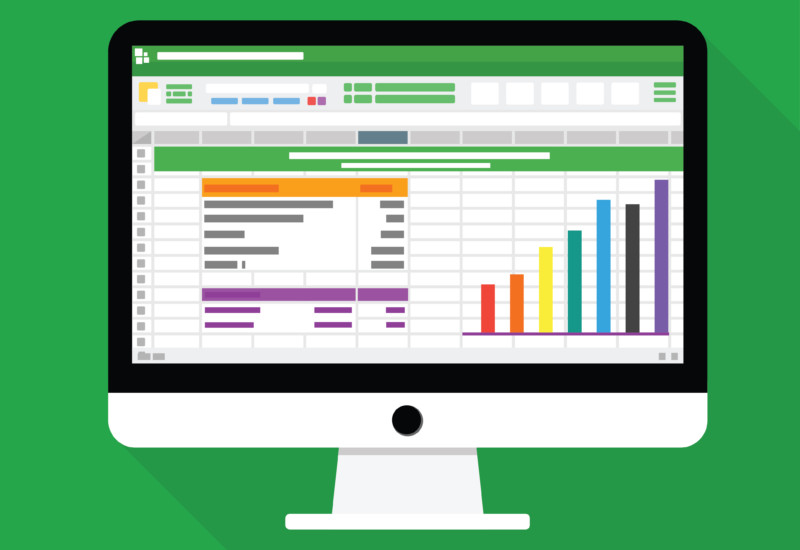




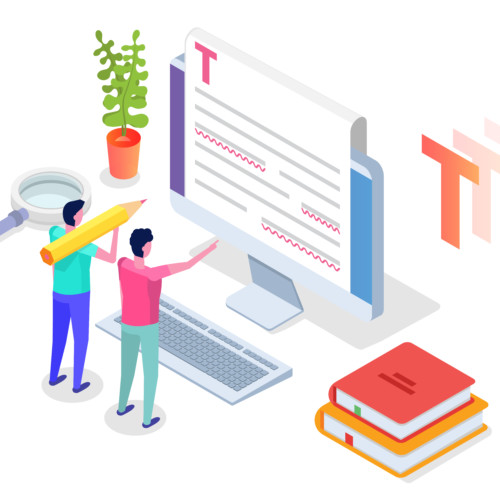



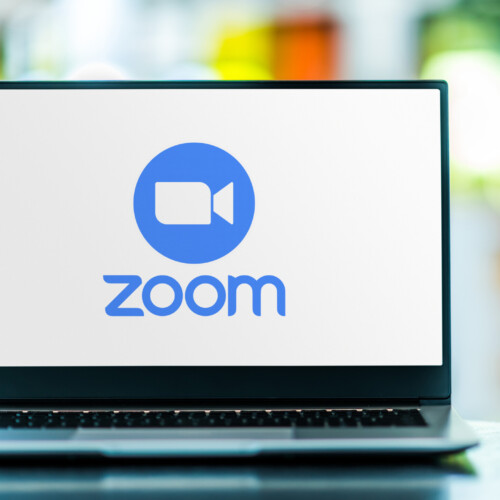

この記事へのコメントはありません。