【Excel基本】シートの表示やセルの動きがいつもと違うときの対処方法を解説

他の人が作成したExcelファイルを開いたときに、
表示が見慣れているものと違ってびっくりした経験はないでしょうか?
また、Excelを使おうと思って起動したら、
いつもと違う動きをしてびっくり、とか。
このような、仕事を始める最初の段階で、
「どういう状況で、どこをいじればいいのか」
がわからずに手も足も出ないと、
作業の開始が大幅に遅れてしまいます。
そこで今回は、Excelのシートの表示やセルの動きがいつもと違うときに、
使い慣れた状態へ戻す方法を解説します。
Excelのシート表示がいつもと違う
見慣れないシート表示は、
異次元空間に迷い込んだようで心細くなるものですよね。
ほとんどの場合、印刷イメージの確認のために、
作成者が表示方法を切り替えているだけです。
そのままの状態では作業がしにくいので、
慌てずに表示を「標準」に切り替えましょう。
目盛線(枠線)が消えている
セルを区切っている目盛線(枠線)が消えていて、
Excelシートが真っ白になっている場合。
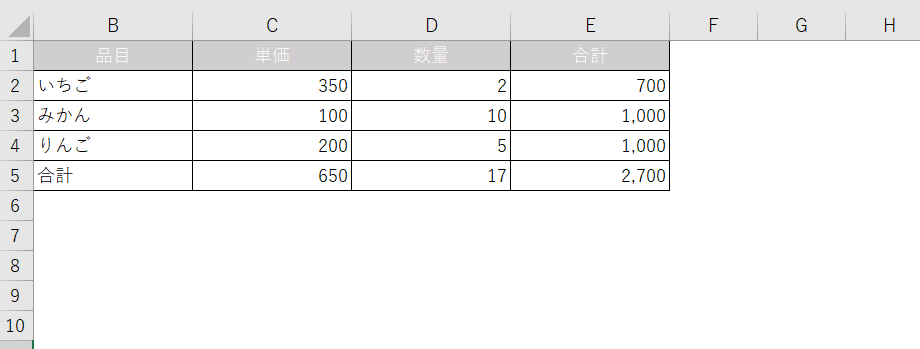
これは、印刷の仕上がりを画面で確認するために
目盛線を消す便利な機能ですが、
続きの作業はやりにくいですね。
目盛線を再表示させるには、
「表示」タブの「目盛線(枠線)」にチェックを入れましょう。

表以外がグレーになっている
表以外がグレーに表示されているときは、
「改ページプレビュー」になっています。
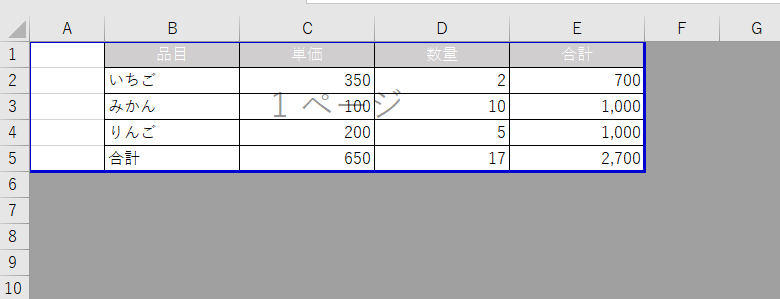
これは、印刷範囲をチェックするために
全体を見ることが出来る機能です。
「改ページプレビュー」をやめるには、
表示を「標準」に切り替えます。
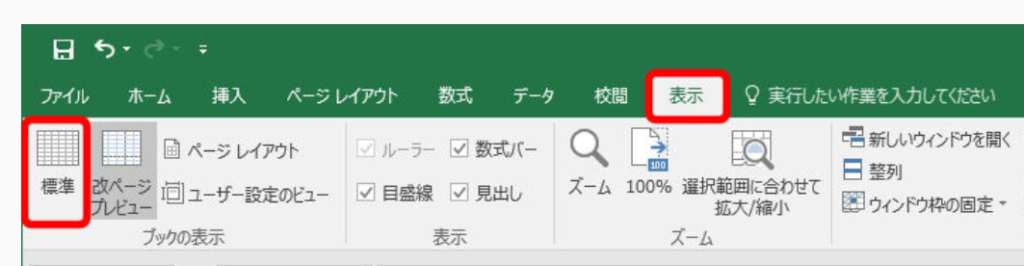
まるでワードのようになっている
ワードの画面のように、用紙に表がレイアウトされているとき。
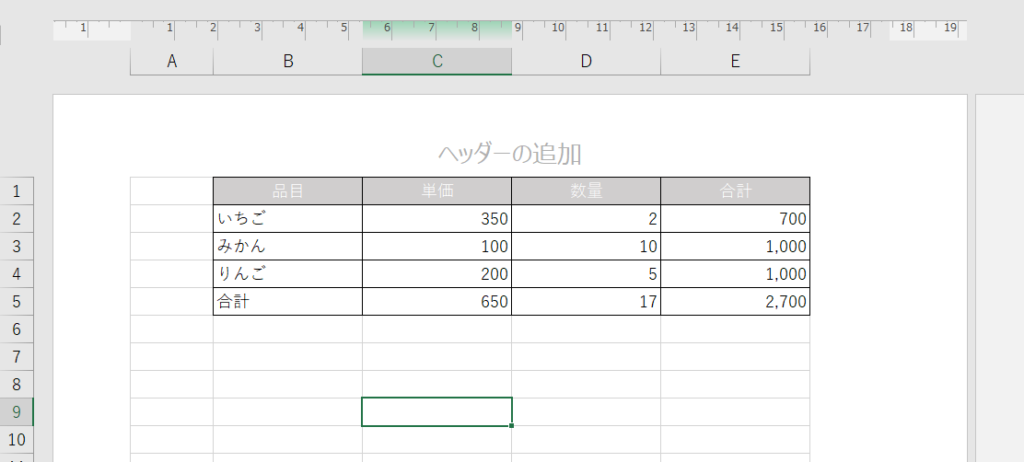
これは用紙上での印刷イメージを見るために、
「ページレイアウト」という表示になっている場合です。
グレー表示のときと同様に、
表示を「標準」に切り替えれば元に戻ります。
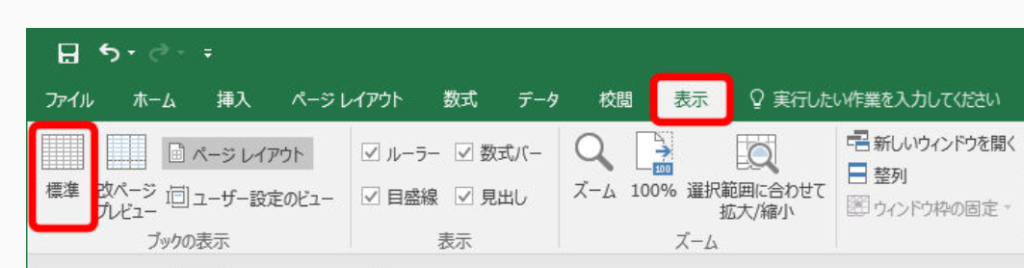
薄いグレーの点線が表示される
何の操作もしていないのに、「薄いグレーの点線」が入ることがあります。
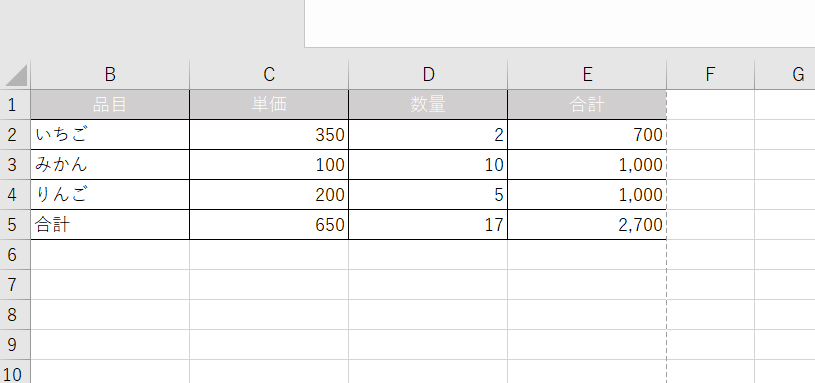
これは印刷に関する何らかの操作をした後に表示される点線です。
この点線を表示させないためには、ファイルメニューから設定をします。
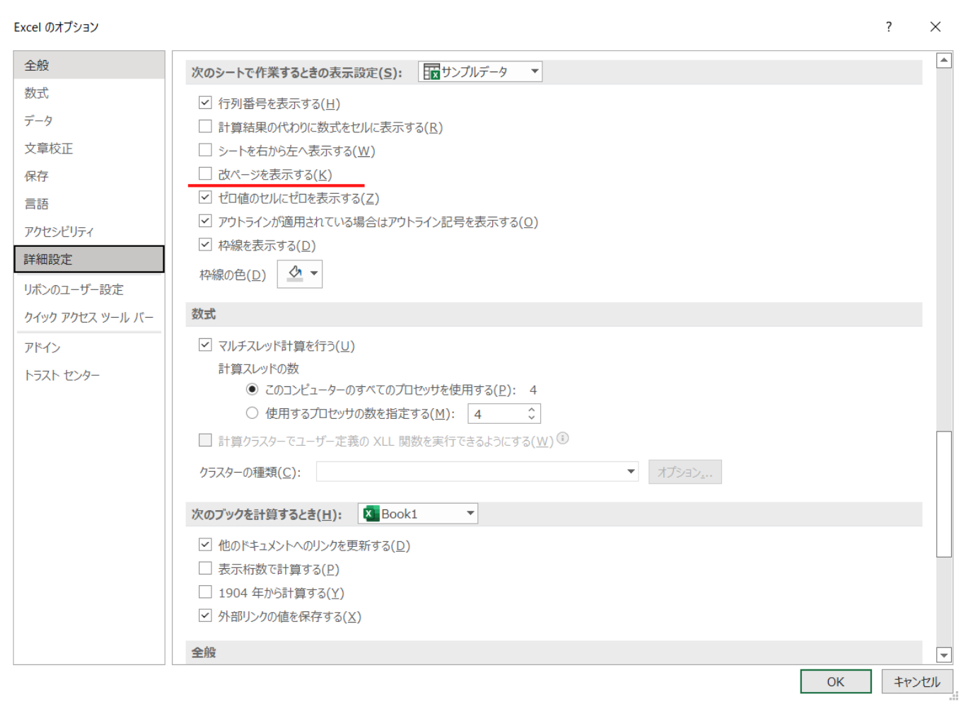
[詳細設定]タブ内の「改ページを表示する」のチェックを外すと
点線が表示されなくなります。
ただし、このチェックを外すと、「印刷範囲」を設定している場合にも
範囲を示す点線が非表示になりますので注意してください。
「Excelあるある」思い通りに動かないケース
自分では何もしていないつもりでも、
思い通りに動かなくなることがあります。
よくある2つのパターンをご紹介します。
ひとつのセルから動かない
矢印キーを押すと、通常は、セルを選択している枠(ワク)が動きます。
でも、矢印キーを押してもひとつのセルから動かず、
なぜか、シートが下や右へと送られてしまうことがあります。
これは、
Scroll Lock
が機能している状態です。
Excel画面の左下を見てみてください。
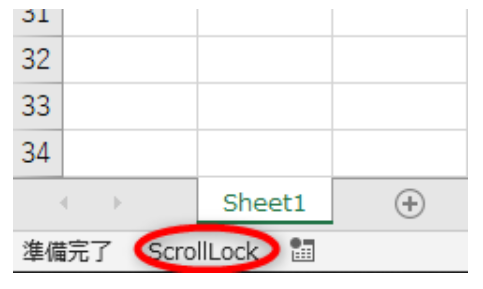
このように「ScrollLock」と記されていたら、
Scroll Lock
キーを押してしまった証拠です。
解除するには、もう一度
Scroll Lock
キーを押しましょう。
パソコンによっては、
ScLk
と書かれているかもしれません。
「ScrollLock」はカーソルの位置を固定し、
矢印キーなどで表示範囲を上下にスクロールできるようにする機能です。
一時的に、全体的な構成を確認するときに便利です。
矢印キーを押すと選択範囲が広がっていく
矢印キーを押すと、選択範囲が広がっていくときは
「選択範囲の拡張」モードになっています。
Excel画面の左下を見てみてください。
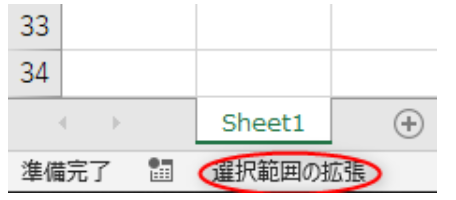
これは
Shift + ↑
Shift + ←
Shift + →
Shift + ↓
というように、「Shift」キーと矢印キーを
同時に押さなくてもセルの範囲を選択できる機能です。
ショートカットキーで
F8
キーを押すと「選択範囲の拡張」モードになります。
解除するときには、再度
F8
キーを押します。
困ったときの「スクリーンキーボード」
パソコンによっては
Scroll Lock
キー自体がない機種があります。
Scroll Lock
キーがないのに、
Fn
キーと何かのキーを押すと
Scroll Lock
キーの役割を果たすように設定されていることがあります。
自分でどこを押したのかわからないのに
「ScrollLock」が有効になってしまったときには、
「スクリーンキーボード」という機能を使いましょう。
文字通り、スクリーン上に表示させて使うキーボードのことです。
Windowsマークの[スタート]ボタンをクリックして、
アプリの一覧の中から
[Windows簡単操作]-[スクリーンキーボード]
を探して、クリックしましょう。
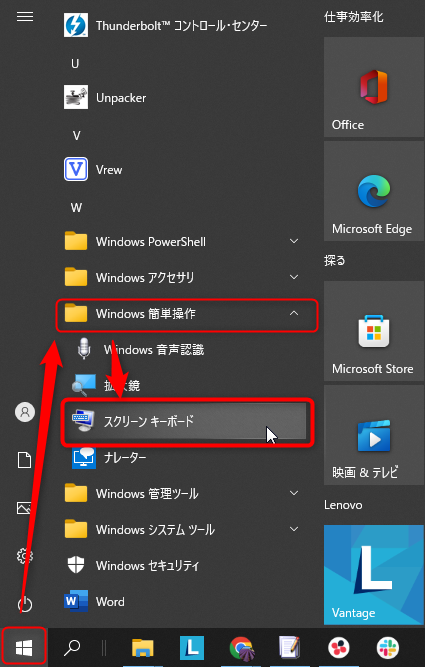
すると、パソコンの画面上にキーボードが出てきます。
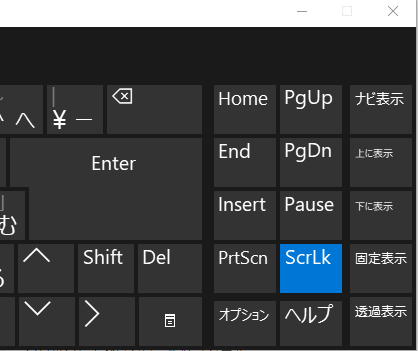
この、「ScrollLock」が青く反転していると有効になっているので、
クリックすれば解除されます。
まとめ
表示の切り替えは、印刷イメージの確認する際などにとても便利です。
でも、他の人とデータを共有するときは、
最終的に保存するときの表示方法を
デフォルトにしておくようにしましょう。
そうすることで、いらぬ混乱を防ぐことができます。
また、Excelがいつもと違う動きになってしまったら、
画面の左下の表示を確認しましょう。
いずれの場合も焦らずに、お伝えした対処方法をほどこしてくださいね。








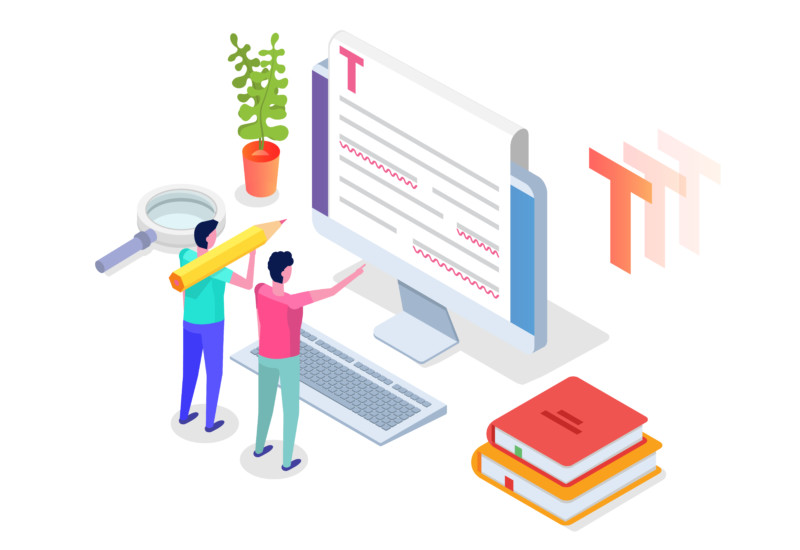


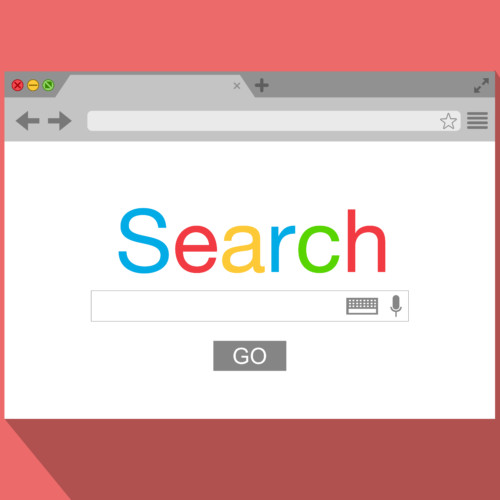




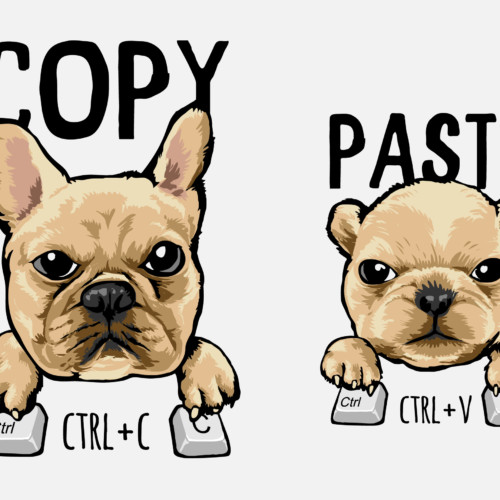


この記事へのコメントはありません。