Zoomでも時短したい!働くママにおすすめの設定と会議がスムーズに進む小ワザとは
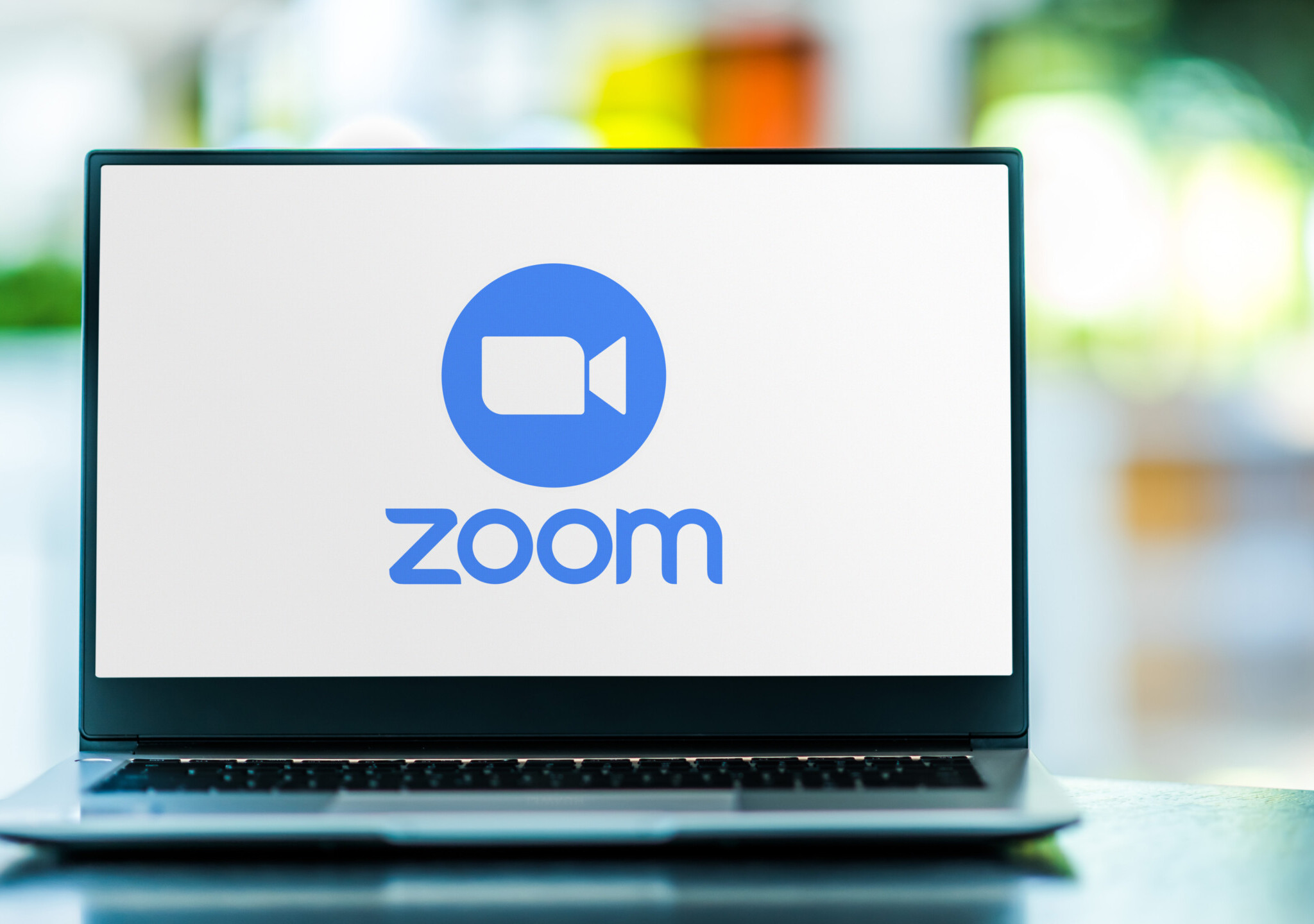
私はコロナ禍になる数年前から『Zoom(ズーム)』を活用していました。
Zoomの原型が開発されたのは2011年。
日本ではちょうどガラケーからスマホへ移行し始めた時期です。
このインターネットを介したテレビ会議システムは、
広大なアメリカの地で会議をするために開発されました。
全世界のZoomを利用した1日あたりのミーティング参加者数は、
2019年12月時点で1,000万人でしたが、
新型コロナウイルスの感染拡大を受けて、
2020年4月には3億人にまで拡大したそうです。(※Zoom Blogより)
急速に普及したために、予備知識ゼロのまま使い始めた人が少なくないZoom。
でも何となく使っていてはもったいないし、うまく使えば時短ができる機能もあります。
今回は働くママにおすすめの設定と会議がスムーズに進む小ワザをご紹介します。
Zoomのおすすめ設定
Zoomで自宅から会議に参加する場合、背景、音、身だしなみに注意が必要です。
この3点についてあらかじめ設定しておくことで、会議をスムーズに始められます。
設定はホーム画面右上のアイコンをクリックして行います。
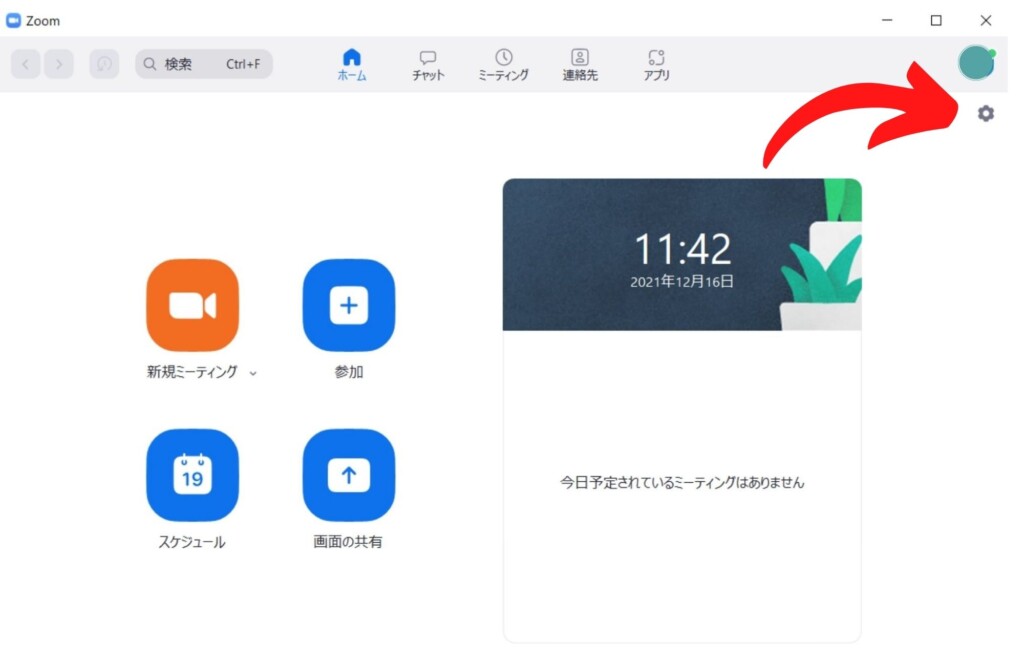
バーチャル背景
Zoomには自分の背景を好きな画像にセットできるバーチャル背景機能があります。
「設定」→「背景とフィルター」に進み、「+」ボタンから画像を追加します。
これさえセットしておけば、部屋がどんなに散らかっていてもその様子は見られません。
会議のために部屋を片付けなくてもいいので、ある意味時短になりますね。
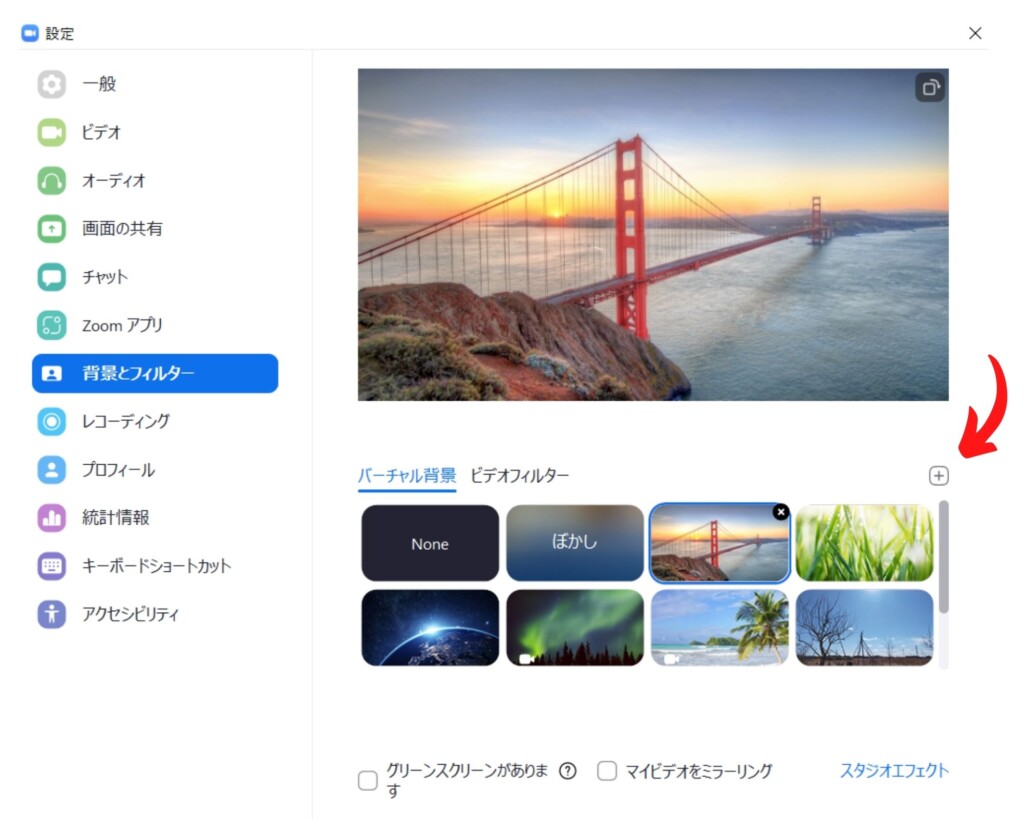
でも、パソコンが古い場合はこの機能が使えないことがあります。
動画はデータ量として相当大きいものなので、
バーチャル背景が使えるだけの性能(スペック)が必要です。
残念ながら「パソコンのスペック不足」でバーチャル背景が使えない場合は
お部屋をキレイに整えてから会議に参加しましょう。
音声はミュートに
うっかりミュート(消音)にし忘れて、生活音がダダ漏れしていたら恥ずかしいですよね。
音の問題は、本人が気づかないうちに他の参加者に迷惑をかけていることがあるので注意が必要です。
そこで、Zoomを立ち上げた段階で常にミュートになる設定にしておきましょう。
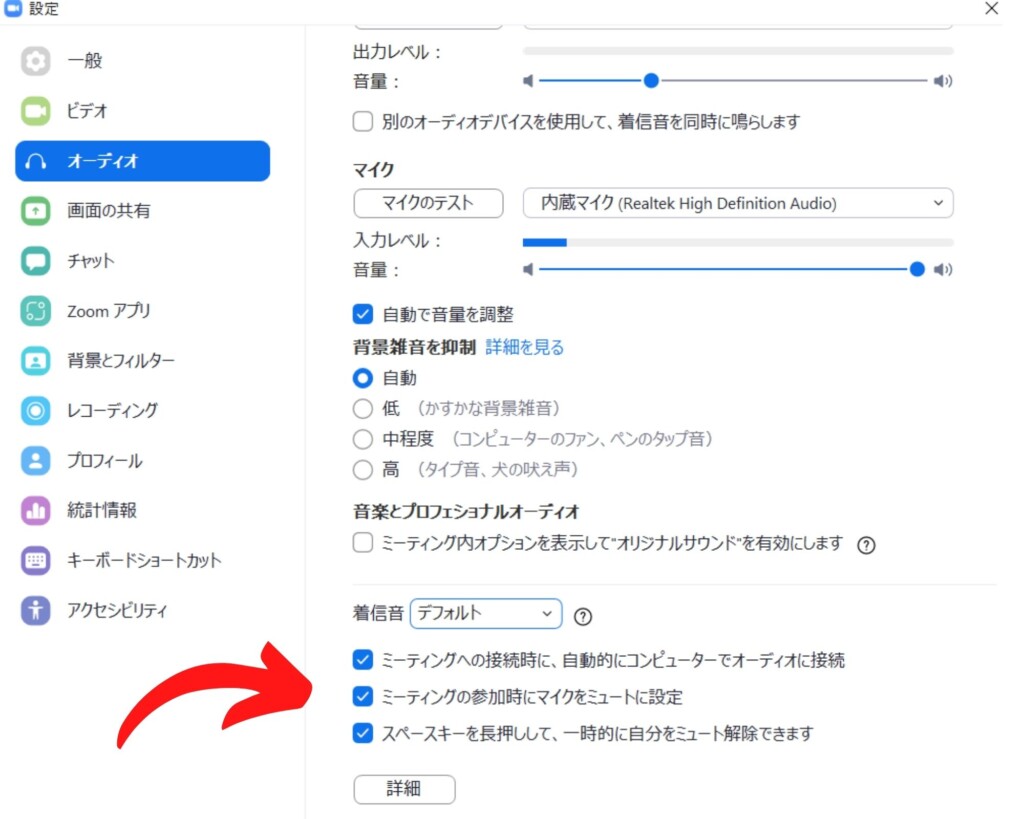
「設定」→「オーディオ」に進み、「ミーティングの参加時にマイクをミュートに設定」にチェックを入れます。
これでZoomを立ち上げた段階で常にミュートにしておくことができます。
ノーメイクでもOK
自宅にいると、ついつい家事に時間を使ってしまって
「あと3分で会議に参加しなくちゃ(汗)」ということになりかねません。
そんな時には
「設定」→「背景とフィルター」→「スタジオエフェクト」という機能を設定します。
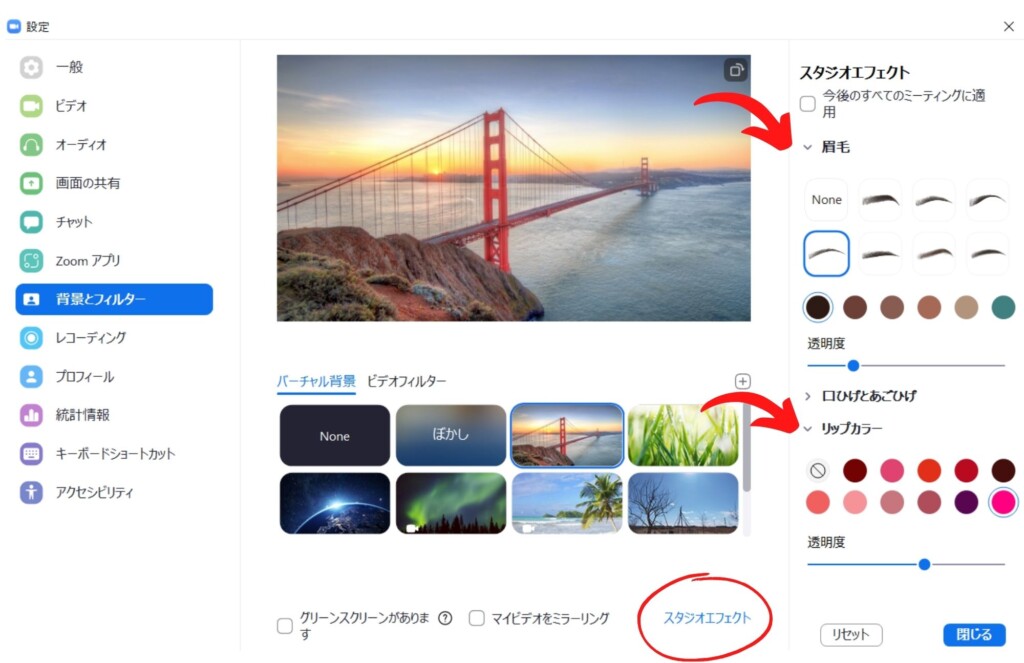
眉毛とリップカラーの設定ができます。
ノーメイクでもお化粧をしたように盛ってくれるのでとても便利です。
また、画面に映し出される自分の顔を明るく見せられるよう、調整する機能もあります。
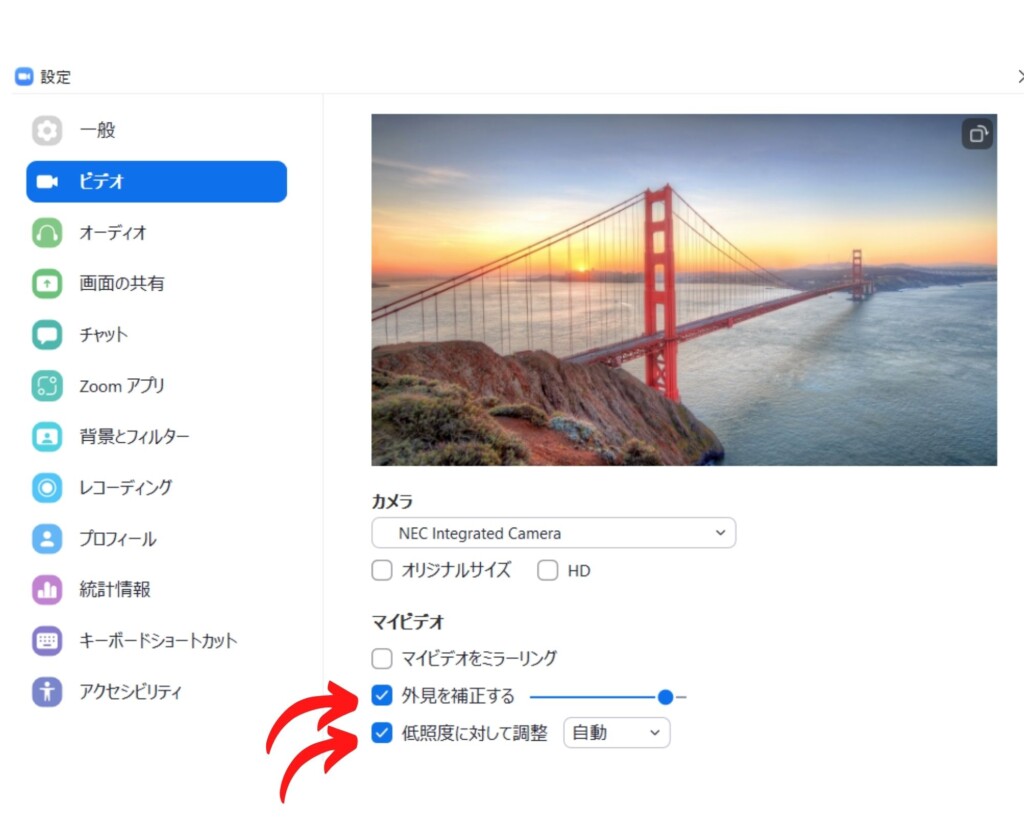
「設定」→「ビデオ」に進み、「低照度に対して調整」という項目にチェックを入れます。
これで顔の明るさを調整できます。
また「外見を補正する」にチェックを入れると、さらに美白効果が増します。
ただし照明が暗いと限界があるので、その場合はパソコンの画面を明るくしたり、
照明を追加して顔の印象が怖くならないように注意しましょう。
会議がスムーズに進む小ワザ
ミュートおよびミュートの解除のショートカットキー
私はいつもパソコン仕事の時短術について考えていますので、
Zoomでもマウスを使わないショートカットキー操作をおすすめしています。
一番便利なのは「ミュートおよびミュートの解除」です。
|
Windows:Alt+A Mac:Command(⌘)+Shift+A |
また、少しの時間しか発言しない時には
| スペースキーを長押し |
というショートカットキーもおすすめです。
【スペース】キーを押している間だけ一時的にミュートが解除されます。
マウスでマイクのアイコンを探してクリックするより断然早いので、
会議の進行を妨げることがありません。
ホワイトボードでコミュニケーションを取る
Zoomにはホワイトボードという機能があります。
対面会議でよく使うホワイトボードと同じで、
パソコンの画面上で自由にメモができます。
しかも、会議に参加している人たち全員が書き込めるように設定もできます。
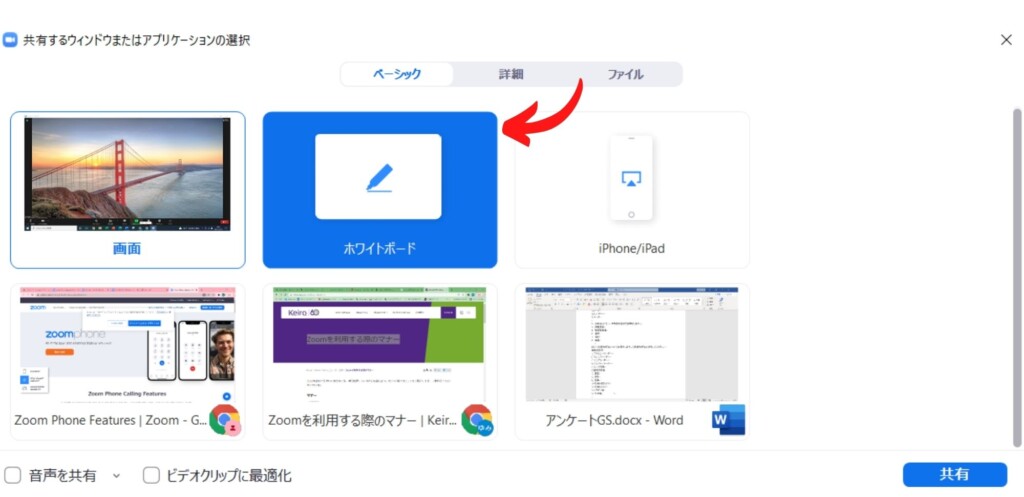
ミーティング画面の下にある「画面の共有」をクリックすると
「共有するウィンドウまたはアプリケーションの選択」という画面にいきます。
そこにある「ホワイトボード」をクリックすると使用できます。
ホワイトボードは、画面上で参加者と交流をすることが出来るので
オンライン飲み会で自己紹介をしたり、クイズを出したりと
場を盛り上げたい時にとても便利な機能です。
音声トラブルを解決できるようにする
Zoomに不慣れな人が参加している場合、音声がつながらずに時間をロスすることがあります。
考えられる原因は以下のようなものがあります。
●Zoomアプリによるマイクへのアクセスが許可されていない
●Zoomミーティング参加時にオーディオへの参加を許可していない
●ホストによって参加者がミュート設定されている
●使用しないはずのBluetoothイヤホンやスピーカーと自動接続されている
●他のアプリが本体オーディオに干渉している
●音が聞こえないのではなく、音が小さすぎる
●古いバージョンのZoomを使用している
会議全体をスムーズに進めるために、何が原因なのかを早く突き止められるようになりましょう。
まとめ
今回はZoomの時短につながる設定と小技ワザをご紹介しました。
世界的にオンライン化が広まっていく中で、Zoomの利用頻度は増えていくでしょう。
他の参加者に迷惑をかけないことはもちろん、
会議中のトラブルに対応してホストをサポートできるようになると、
信頼度があがってキャリアアップにつながるかもしれませんね。








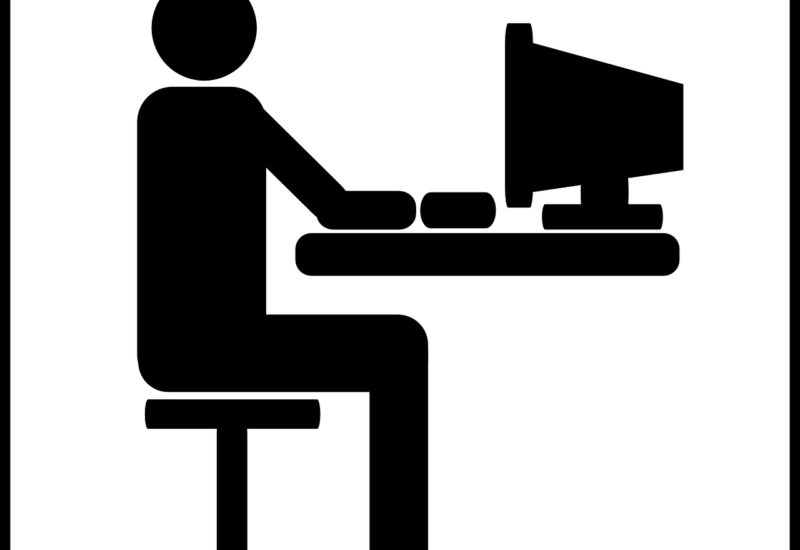

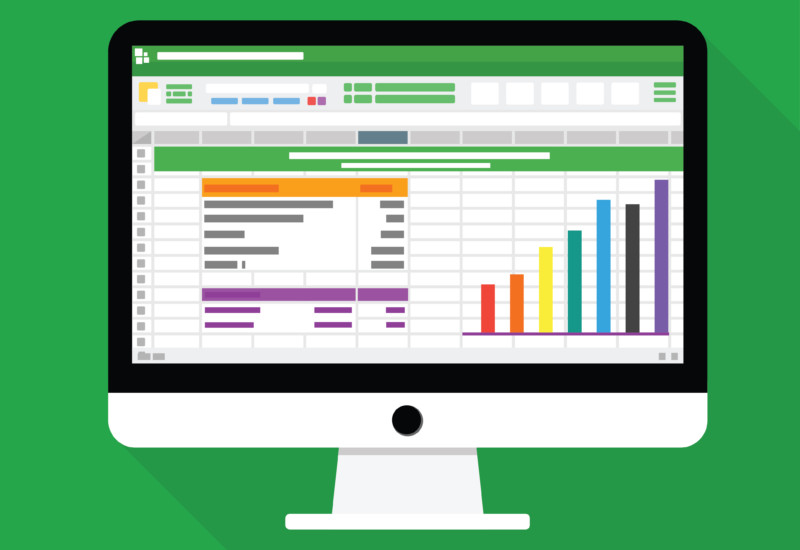






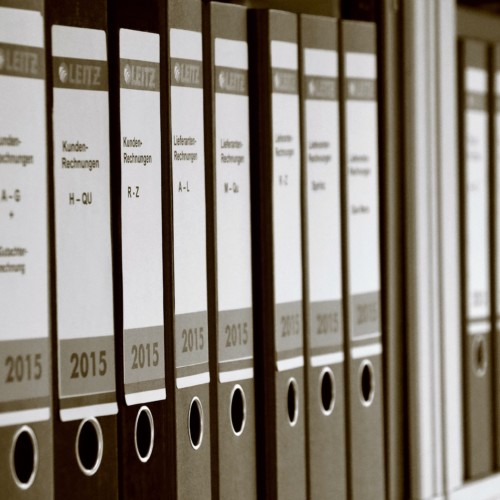


この記事へのコメントはありません。